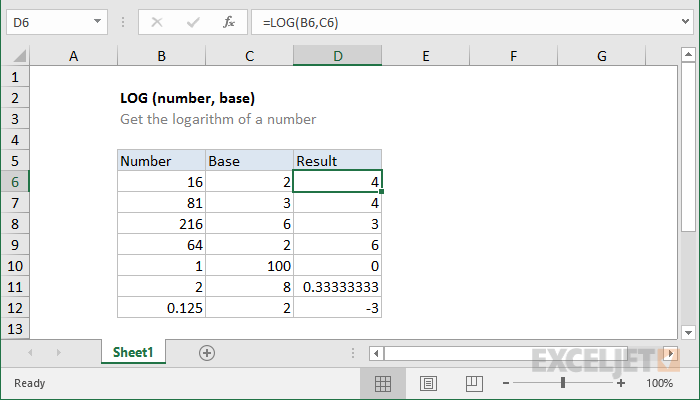Nilalaman
Ang Microsoft Excel ay may malaking bilang ng mga function na nagbibigay-daan sa iyong mabilis na magsagawa ng mga kalkulasyon sa matematika. Ang isa sa mga pinaka-karaniwan at tanyag na pag-andar ay ang LOG, na maaaring magamit upang kalkulahin ang mga logarithms. Tatalakayin ng artikulong ito ang prinsipyo ng pagpapatakbo nito at mga tampok na katangian.
Paano makalkula ang logarithm sa Excel
Binibigyang-daan ka ng LOG na basahin ang logarithm ng isang numero sa tinukoy na base. Sa pangkalahatan, ang formula para sa logarithm sa Excel, anuman ang bersyon ng programa, ay nakasulat tulad ng sumusunod: =Mag-log(numero; [base]). Mayroong dalawang argumento sa ipinakitang formula:
- Numero. Ito ang numerong halaga na ipinasok ng user kung saan ang logarithm ay dapat kalkulahin. Ang numero ay maaaring manu-manong ipasok sa formula input field, o maaari mong ituro ang mouse cursor sa gustong cell na may nakasulat na halaga.
- Base. Ito ay isa sa mga bahagi ng logarithm kung saan ito kinakalkula. Ang base ay maaari ding isulat bilang isang numero.
Magbayad ng pansin! Kung ang base ng logarithm ay hindi napunan sa Excel, awtomatikong itatakda ng programa ang halaga sa zero.
Paano makalkula ang decimal logarithm sa Microsoft Excel
Para sa kadalian ng pagkalkula, ang Excel ay may hiwalay na function na kinakalkula lamang ang mga decimal logarithms - ito ay LOG10. Itinatakda ng formula na ito ang base sa 10. Pagkatapos piliin ang function na LOG10, kakailanganin lamang ng user na ipasok ang numero kung saan kakalkulahin ang logarithm, at ang base ay awtomatikong itatakda sa 10. Ang formula entry ay ganito ang hitsura: =Mag-log10 (numero).
Paano gamitin ang logarithmic function sa Excel
Anuman ang bersyon ng software na naka-install sa computer, ang pagkalkula ng logarithms ay nahahati sa ilang mga yugto:
- Ilunsad ang Excel at lumikha ng isang maliit na talahanayan na may dalawang hanay.
- Sumulat ng anumang pitong numero sa unang hanay. Ang kanilang numero ay pinili sa pagpapasya ng gumagamit. Ipapakita ng pangalawang hanay ang mga halaga ng logarithms ng mga numerical na halaga.
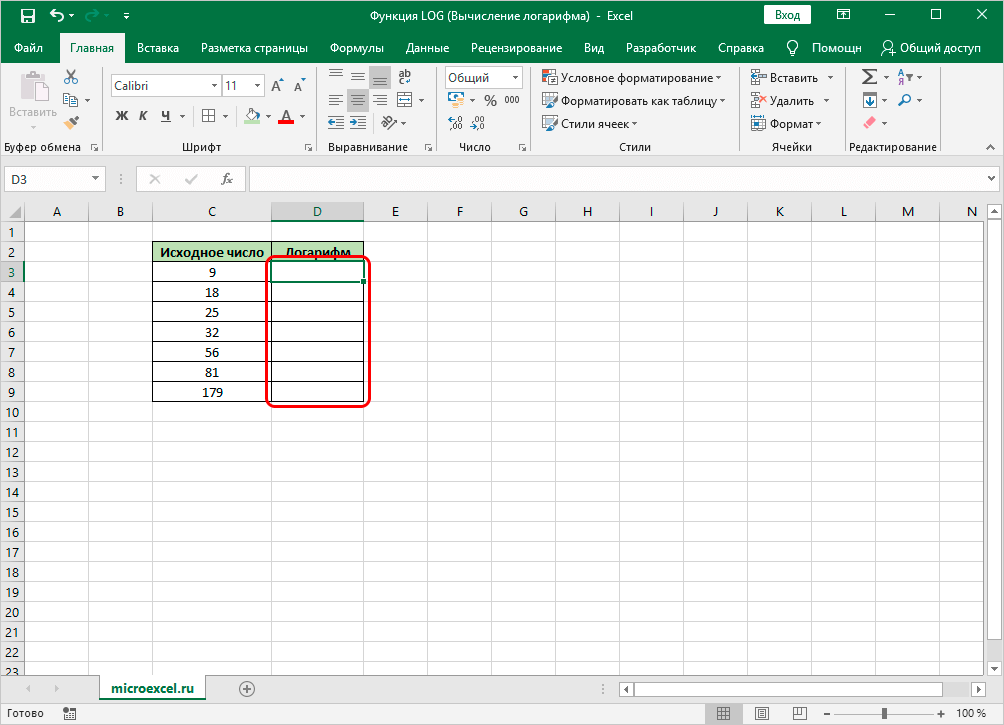
- I-click ang LMB sa numero sa unang column para piliin ito.
- Hanapin ang icon ng math function sa kaliwang bahagi ng formula bar at i-click ito. Ang ibig sabihin ng pagkilos na ito ay "Insert Function".
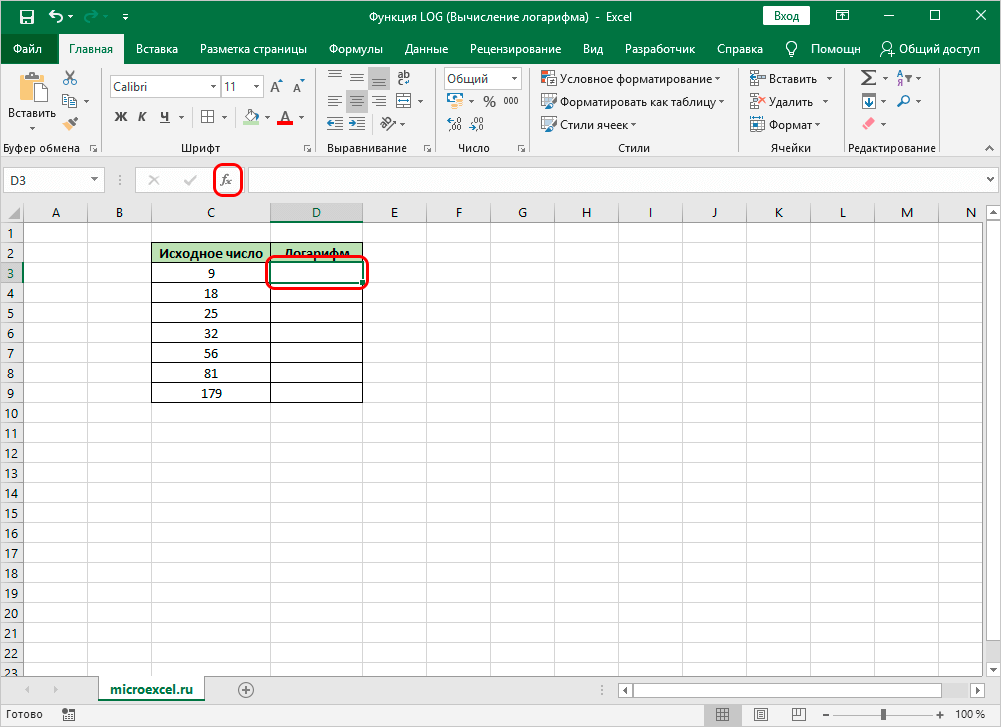
- Matapos isagawa ang nakaraang pagmamanipula, ang window na "Insert function" ay ipapakita. Dito kailangan mong palawakin ang column na "Kategorya" sa pamamagitan ng pag-click sa arrow sa kanan, piliin ang opsyon na "Math" mula sa listahan at mag-click sa "OK".
- Sa listahan ng mga operator na bubukas, mag-click sa linyang "LOG", at pagkatapos ay mag-click sa "OK" upang kumpirmahin ang aksyon. Ang menu ng mga setting ng logarithmic formula ay dapat na ngayong ipakita.
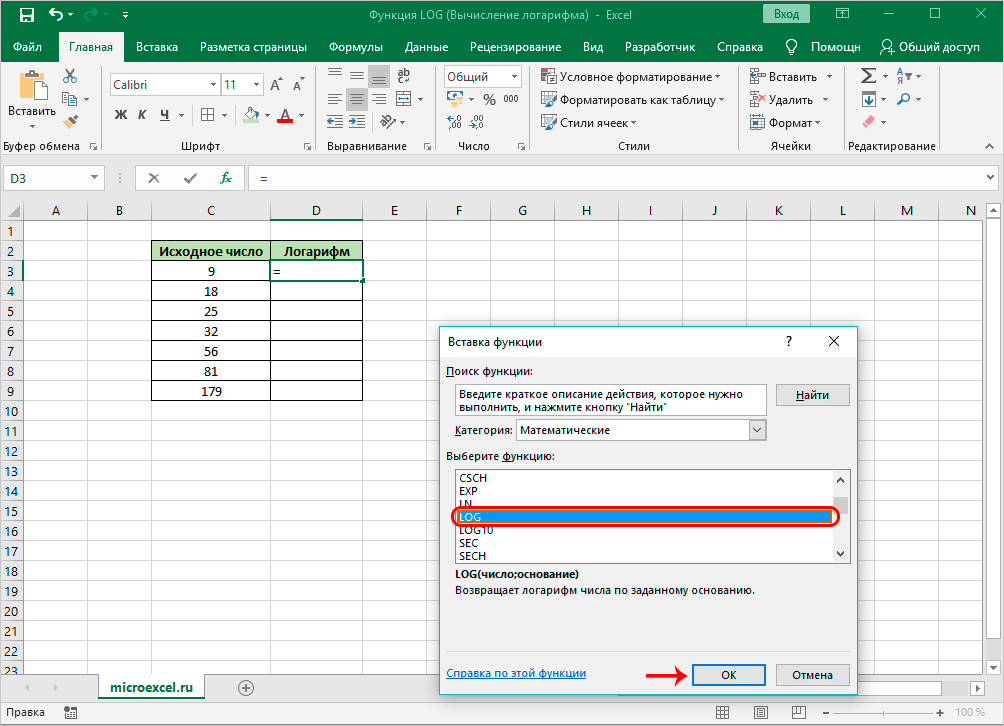
- Tukuyin ang data para sa pagkalkula. Sa field na "Number", kailangan mong magsulat ng isang numerical value kung saan kakalkulahin ang logarithm sa pamamagitan ng pag-click sa kaukulang cell sa nilikha na talahanayan, at sa linya ng "Base", sa kasong ito, kakailanganin mong ipasok ang numero 3.
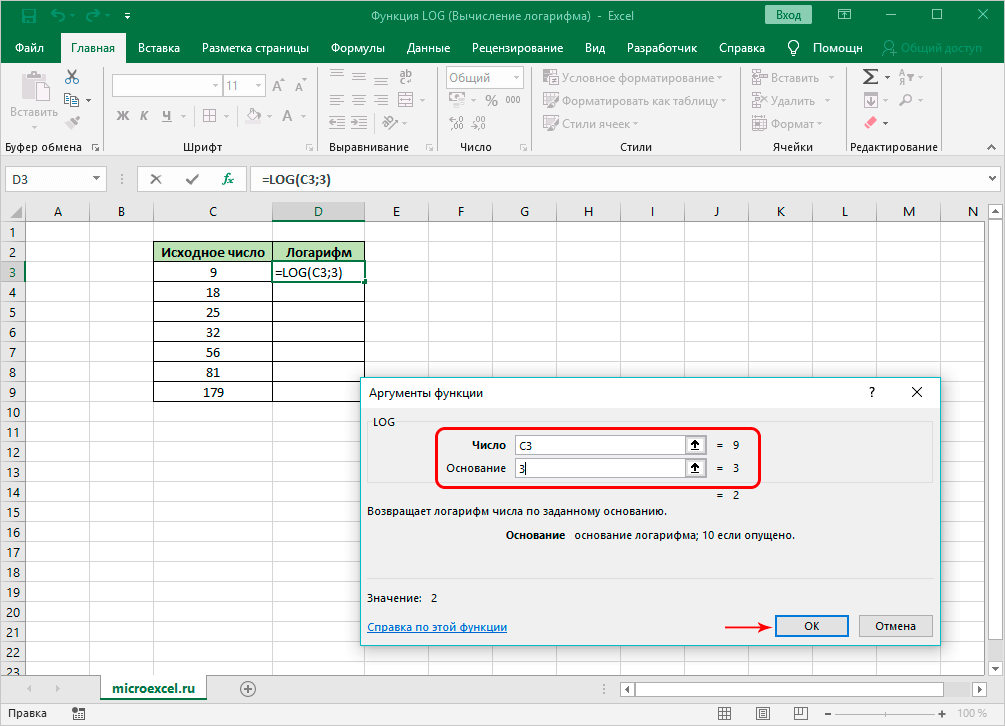
- Pindutin ang "Enter" o "OK" sa ibaba ng window at suriin ang resulta. Kung ang mga aksyon ay ginanap nang tama, ang resulta ng pagkalkula ng logarithm ay ipapakita sa dating napiling cell ng talahanayan. Kung nag-click ka sa numerong ito, may lalabas na formula sa pagkalkula sa linya sa itaas.
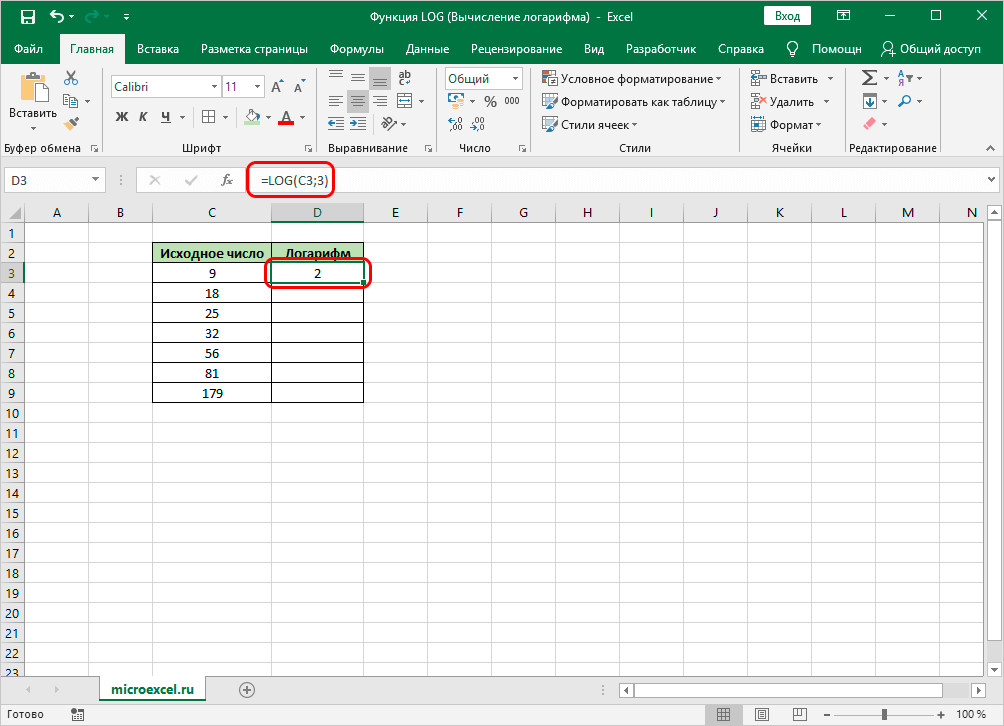
- Gawin ang parehong operasyon sa natitirang mga numero sa talahanayan upang kalkulahin ang kanilang logarithm.
Karagdagang impormasyon! Sa Excel, hindi kinakailangang manu-manong kalkulahin ang logarithm ng bawat numero. Upang gawing simple ang mga kalkulasyon at makatipid ng oras, kailangan mong ilipat ang pointer ng mouse sa ibabaw ng krus sa kanang ibabang sulok ng cell na may kinakalkula na halaga, pindutin nang matagal ang LMB at i-drag ang formula sa natitirang mga linya ng talahanayan upang mapunan ang mga ito. awtomatiko. Bukod dito, ang nais na formula ay isusulat para sa bawat numero.
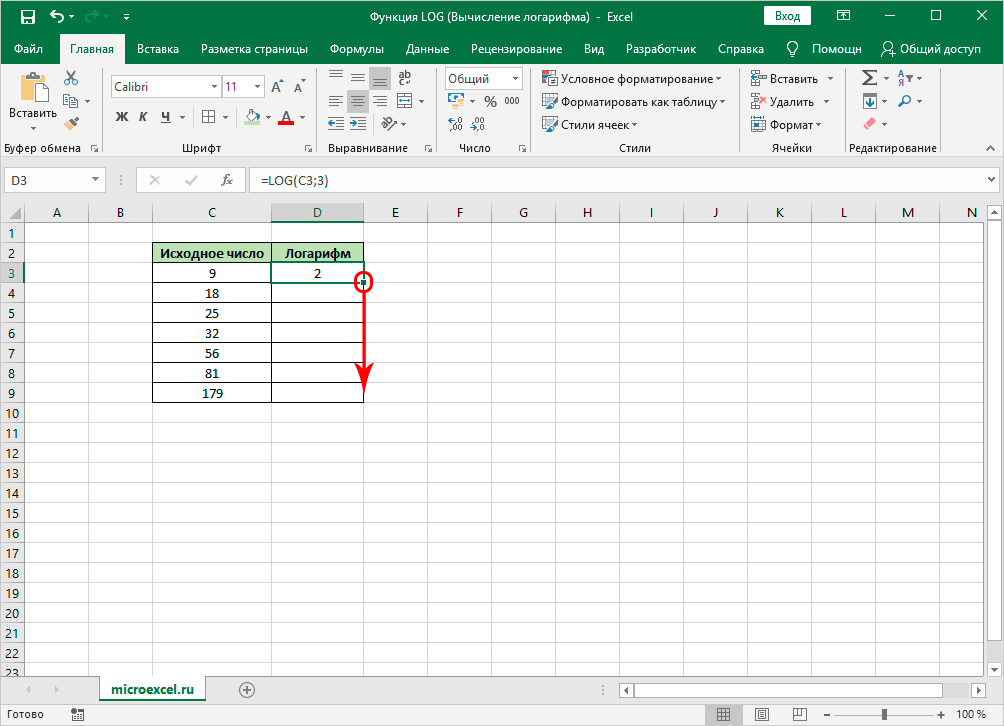
Gamit ang LOG10 statement sa Excel
Batay sa halimbawang tinalakay sa itaas, maaari mong pag-aralan ang pagpapatakbo ng LOG10 function. Upang gawing simple ang gawain, iwanan natin ang talahanayan na may parehong mga numero, pagkatapos tanggalin ang naunang nakalkulang logarithms sa pangalawang hanay. Ang prinsipyo ng pagpapatakbo ng LOG10 operator ay maaaring ilarawan bilang mga sumusunod:
- Piliin ang unang cell sa pangalawang column ng talahanayan at mag-click sa pindutang "Insert function" sa kaliwa ng linya upang magpasok ng mga formula.
- Ayon sa scheme na tinalakay sa itaas, ipahiwatig ang kategoryang "Mathematics", piliin ang function na "LOG10" at mag-click sa "Enter" o mag-click sa "OK" sa ibaba ng window na "Insert function".
- Sa menu na "Mga Pangangatwiran ng Function" na bubukas, kailangan mong magpasok lamang ng isang numerical na halaga, ayon sa kung saan isasagawa ang logarithm. Sa field na ito, dapat kang tumukoy ng reference sa isang cell na may numero sa source table.
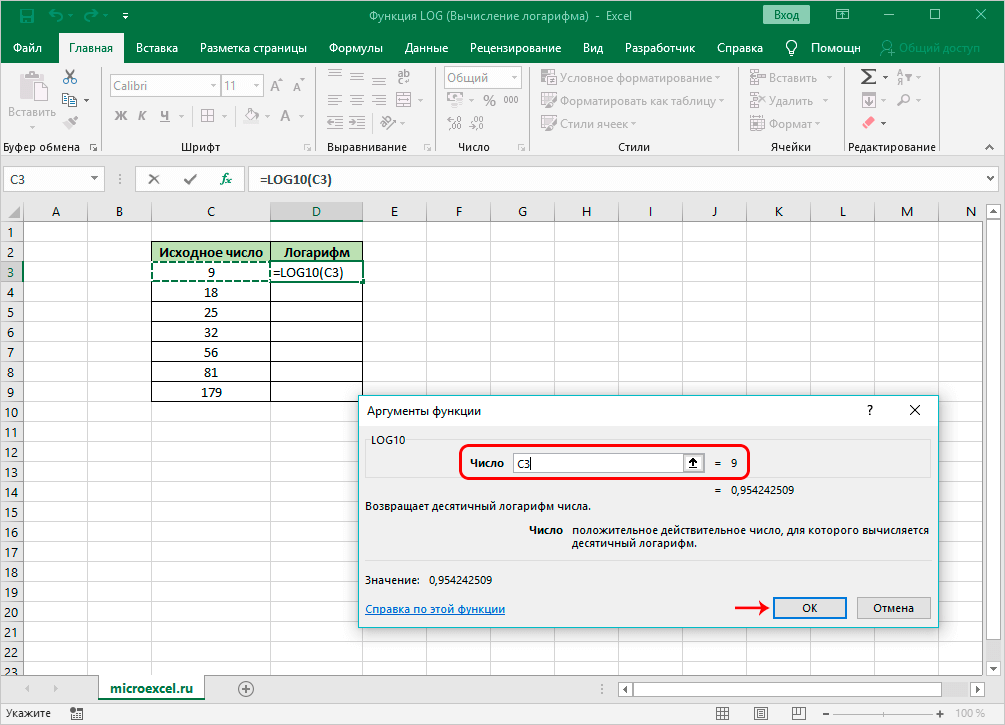
- Pindutin ang "OK" o "Enter" at suriin ang resulta. Sa pangalawang hanay, dapat kalkulahin ang logarithm ng tinukoy na numerical value.
- Katulad nito, i-stretch ang kinakalkula na halaga sa natitirang mga hilera sa talahanayan.
Mahalaga! Kapag nagse-set up ng mga logarithms sa Excel, sa field na "Number", maaari mong manu-manong isulat ang mga nais na numero mula sa talahanayan.
Alternatibong Paraan para Kalkulahin ang Logarithms sa Excel
Ang Microsoft Office Excel ay may isang mas madaling paraan upang kalkulahin ang logarithms ng ilang mga numero. Nakakatulong ito upang makatipid ng oras na kinakailangan upang maisagawa ang isang mathematical operation. Ang paraan ng pagkalkula na ito ay nahahati sa mga sumusunod na hakbang:
- Sa isang libreng cell ng programa, isulat ang numero 100. Maaari mong tukuyin ang anumang iba pang halaga, hindi mahalaga.
- Pumili ng isa pang libreng cell gamit ang mouse cursor.
- Ilipat sa formula bar sa tuktok ng pangunahing menu ng programa.
- Magreseta ng formula “=Mag-log(numero;[base])” at pindutin ang “Enter”. Sa halimbawang ito, pagkatapos buksan ang bracket, piliin gamit ang mouse ang cell kung saan nakasulat ang numero 100, pagkatapos ay maglagay ng semicolon at ipahiwatig ang base, halimbawa 10. Susunod, isara ang bracket at mag-click sa "Enter" upang makumpleto ang pormula. Awtomatikong kakalkulahin ang halaga.
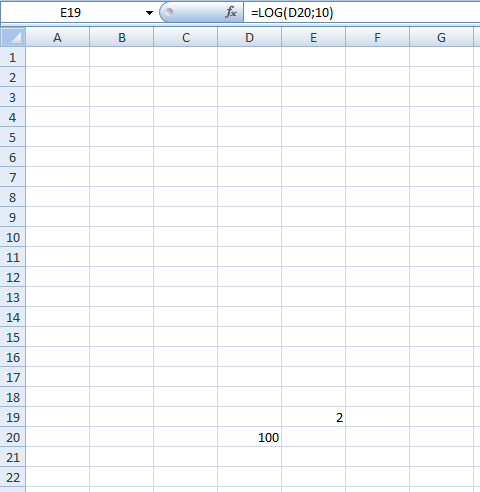
Magbayad ng pansin! Ang isang mabilis na pagkalkula ng mga decimal logarithms ay ginagawa nang katulad gamit ang LOG10 operator.
Konklusyon
Kaya, sa Excel, ang mga algorithm ay kinakalkula gamit ang mga function na "LOG" at "LOG10" sa pinakamaikling posibleng oras. Ang mga pamamaraan ng pagkalkula ay inilarawan nang detalyado sa itaas, upang ang bawat gumagamit ay makakapili ng pinaka komportableng opsyon para sa kanyang sarili.