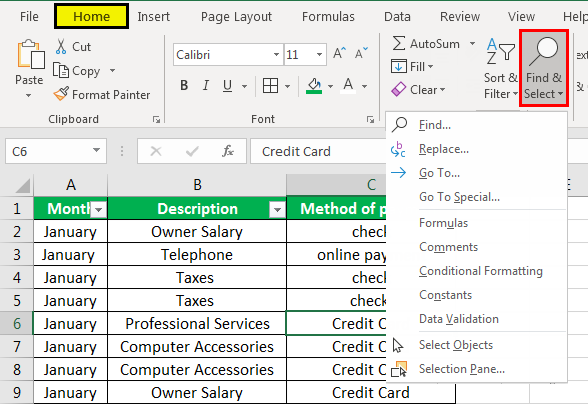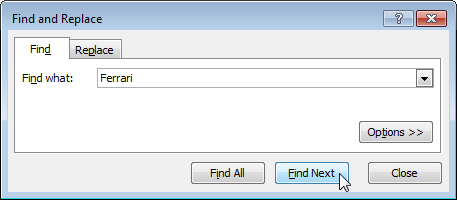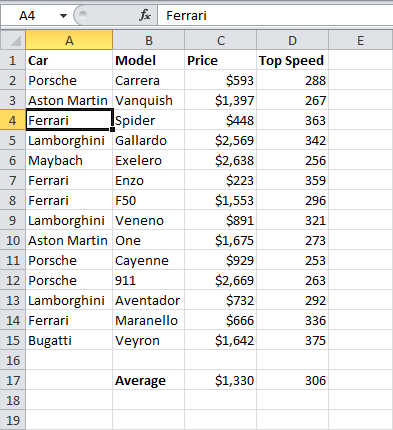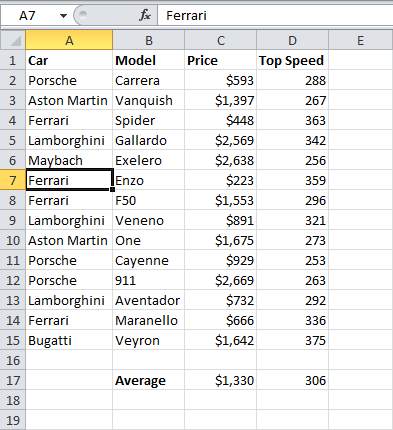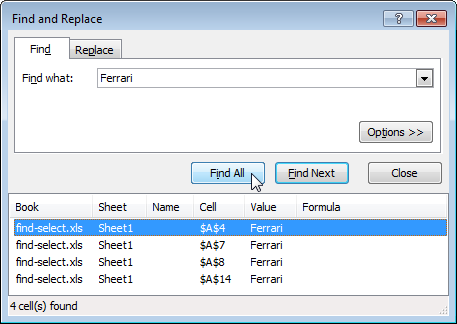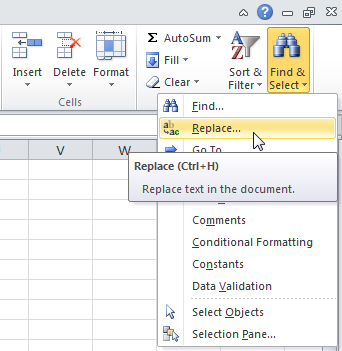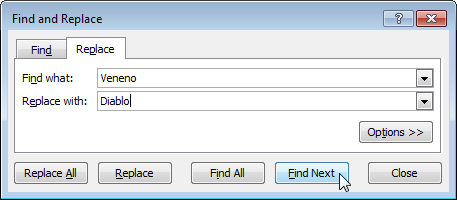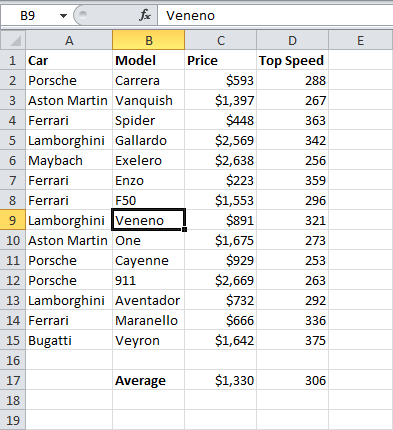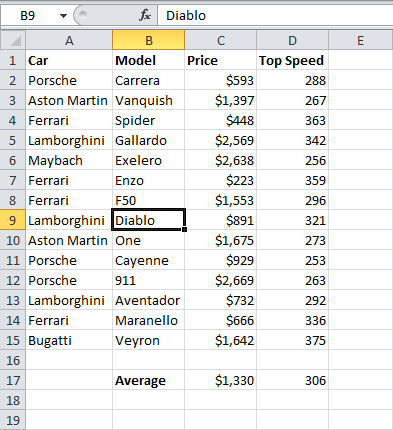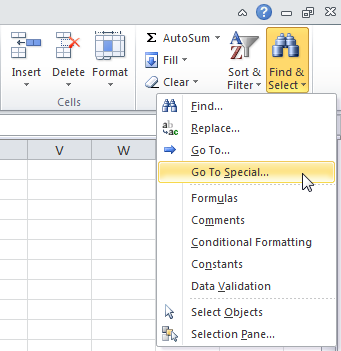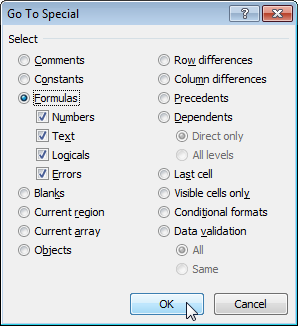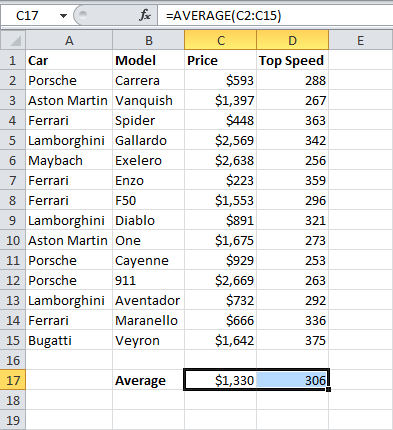Maaari mong gamitin ang tool Hanapin at Palitan (Hanapin at Palitan) sa Excel upang mabilis na mahanap ang text na gusto mo at palitan ito ng ibang text. Maaari mo ring gamitin ang utos Pumunta sa Espesyal (Piliin ang Pangkat ng Mga Cell) upang mabilis na piliin ang lahat ng mga cell na may mga formula, komento, conditional formatting, constants, at higit pa.
Hanapin
Upang mabilis na makahanap ng isang partikular na text, sundin ang aming mga tagubilin:
- Sa Advanced tab Tahanan (Home) click Hanapin at Piliin (Hanapin at i-highlight) at piliin Mahanap (Hanapin).
May lalabas na dialog box Hanapin at Palitan (Hanapin at palitan).
- Ilagay ang text na gusto mong hanapin, halimbawa "Ferrari".
- I-click ang pindutan Hanapin Susunod (Hanapin sa ibaba).

Iha-highlight ng Excel ang unang pangyayari.

- I-click ang pindutan Hanapin Susunod (Hanapin ang susunod) muli upang i-highlight ang pangalawang pangyayari.

- Upang makakuha ng isang listahan ng lahat ng mga pangyayari, mag-click sa Hanapin lahat (Hanapin lahat).

Kapalit
Upang mabilis na mahanap ang partikular na text at palitan ito ng ibang text, sundin ang mga hakbang na ito:
- Sa Advanced tab Tahanan (Home) click Hanapin at Piliin (Hanapin at i-highlight) at piliin Palitan (Palitan).

Lilitaw ang isang dialog box na may parehong pangalan kasama ang aktibong tab Palitan (Palitan).
- Ilagay ang text na gusto mong hanapin (halimbawa, “Veneno”) at ang text na gusto mong palitan (halimbawa, “Diablo”).
- Mag-click sa Hanapin Susunod (Hanapin sa ibaba).

Iha-highlight ng Excel ang unang pangyayari. Wala pang pamalit na ginawa.

- I-click ang pindutan Palitan (Palitan) upang gumawa ng isang kapalit.

tandaan: paggamit Palitan ang Lahat (Palitan ang Lahat) upang palitan ang lahat ng mga pangyayari.
Pagpili ng isang pangkat ng mga cell
Maaari mong gamitin ang tool Pumunta sa Espesyal (Cell Group Selection) upang mabilis na piliin ang lahat ng mga cell na may mga formula, komento, conditional formatting, constants, at higit pa. Halimbawa, upang piliin ang lahat ng mga cell na may mga formula, gawin ang sumusunod:
- Pumili ng isang cell.
- Sa Advanced tab Tahanan (Home) mag-click sa Hanapin at Piliin (Hanapin at i-highlight) at piliin Pumunta sa Espesyal (Pagpili ng isang pangkat ng mga cell).

tandaan: Ang mga formula, komento, conditional formatting, constants, at data validation ay makikita lahat gamit ang command Pumunta sa Espesyal (Pagpili ng isang pangkat ng mga cell).
- Lagyan ng tsek ang kahon sa tabi Formula (Mga Formula) at i-click OK.

tandaan: Maaari kang maghanap ng mga cell na may mga formula na nagbabalik ng mga numero, text, lohikal na operator (TRUE at FALSE), at mga error. Gayundin, magiging available ang mga opsyong ito kung lagyan mo ng check ang kahon Constants (Constants).
Iha-highlight ng Excel ang lahat ng mga cell na may mga formula:

tandaan: Kung pumili ka ng isang cell bago mag-click Mahanap (Hanapin), Palitan (Palitan) o Pumunta sa Espesyal (Pumili ng grupo ng mga cell), titingnan ng Excel ang buong sheet. Upang maghanap sa loob ng isang hanay ng mga cell, piliin muna ang nais na hanay.