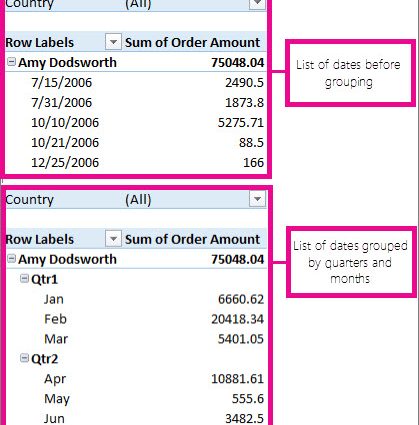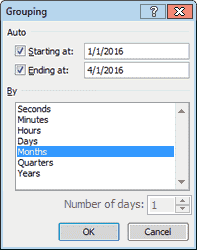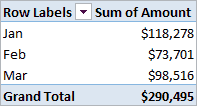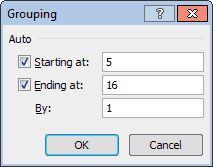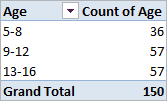Nilalaman
Kadalasan mayroong pangangailangan na igrupo sa isang pivot table ayon sa mga heading ng row o column. Para sa mga numerical value, magagawa ito ng Excel nang awtomatiko (kabilang ang para sa mga petsa at oras). Ito ay ipinapakita sa ibaba kasama ang mga halimbawa.
Halimbawa 1: Pagpapangkat sa isang pivot table ayon sa petsa
Ipagpalagay na gumawa kami ng PivotTable (tulad ng nasa larawan sa ibaba) na nagpapakita ng data ng mga benta para sa bawat araw ng unang quarter ng 2016.
Kung gusto mong pangkatin ang data ng mga benta ayon sa buwan, magagawa mo ito tulad nito:
- Mag-right-click sa kaliwang column ng pivot table (column na may mga petsa) at piliin ang command grupo (Pangkat). May lalabas na dialog box Pagpapangkat (Pagpapangkat) para sa mga petsa.

- piliin Buwan (Buwan) at pindutin OK. Ipapangkat ang data ng talahanayan ayon sa buwan gaya ng ipinapakita sa pivot table sa ibaba.

Halimbawa 2: Pagpapangkat ng PivotTable ayon sa Saklaw
Ipagpalagay na gumawa kami ng PivotTable (tulad ng nasa larawan sa ibaba) na nagpangkat ng listahan ng 150 bata ayon sa edad. Ang mga grupo ay hinati ayon sa edad mula 5 hanggang 16 na taon.
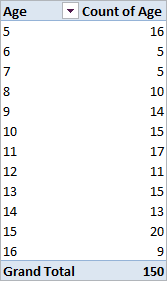
Kung gusto mong pumunta pa at pagsamahin ang mga pangkat ng edad sa mga kategoryang 5-8 taong gulang, 9-12 taong gulang at 13-16 taong gulang, magagawa mo ito:
- Mag-right-click sa kaliwang column ng pivot table (column na may edad) at piliin ang command grupo (Pangkat). May lalabas na dialog box Pagpapangkat (Pagpapangkat) para sa mga numero. Awtomatikong pupunuin ng Excel ang mga patlang Dahil sa (Simula Sa) at On (Nagtatapos Sa) na may pinakamababa at pinakamataas na halaga mula sa aming paunang data (sa aming halimbawa, ito ay 5 at 16).

- Gusto naming pagsamahin ang mga pangkat ng edad sa mga kategorya ng 4 na taon, samakatuwid, sa larangan Sa isang hakbang (Sa pamamagitan ng) ipasok ang halaga 4. I-click OK.Kaya, ang mga pangkat ng edad ay ipapangkat sa mga kategorya simula sa 5-8 taong gulang at pagkatapos ay sa mga pagtaas ng 4 na taon. Ang resulta ay isang talahanayan tulad nito:

Paano i-ungroup ang isang pivot table
Upang i-ungroup ang mga halaga sa isang pivot table:
- Mag-right-click sa kaliwang column ng pivot table (ang column na naglalaman ng mga nakagrupong value);
- Sa lalabas na menu, i-click I-ungroup (Ungroup).
Mga Karaniwang Pagkakamali Kapag Nagpangkat sa isang PivotTable
Error kapag nagpangkat sa isang pivot table: Ang mga napiling bagay ay hindi maaaring pagsamahin sa isang pangkat (Hindi mapangkat ang seleksyong iyon).
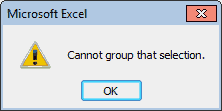
Minsan kapag sinubukan mong mag-grupo sa isang pivot table, lumalabas na ang command grupo (Group) sa menu ay hindi aktibo, o may lalabas na kahon ng mensahe ng error Ang mga napiling bagay ay hindi maaaring pagsamahin sa isang pangkat (Hindi mapangkat ang seleksyong iyon). Madalas itong nangyayari dahil ang column ng data sa source table ay naglalaman ng mga hindi numeric na value o error. Upang ayusin ito, kailangan mong maglagay ng mga numero o petsa sa halip na mga hindi numeric na halaga.
Pagkatapos ay i-right click sa pivot table at i-click I-update at I-save (refresh). Maa-update ang data sa PivotTable at dapat na available na ngayon ang pagpapangkat ng row o column.