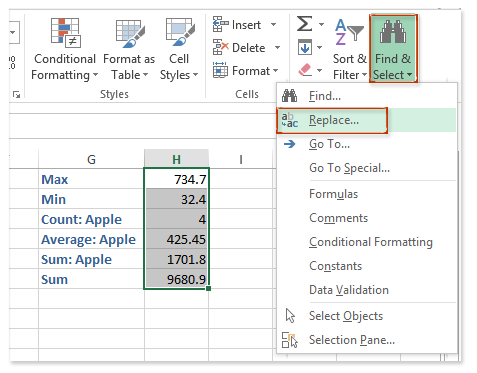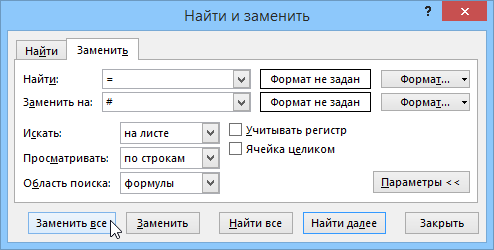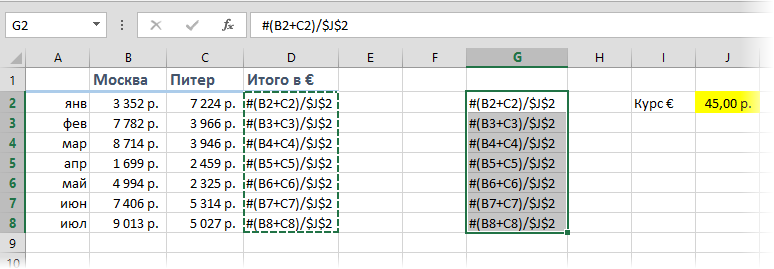Nilalaman
problema
Ipagpalagay na mayroon kaming isang simpleng talahanayan na tulad nito, kung saan ang mga halaga ay kinakalkula para sa bawat buwan sa dalawang lungsod, at pagkatapos ay ang kabuuan ay na-convert sa euro sa rate mula sa yellow cell J2.
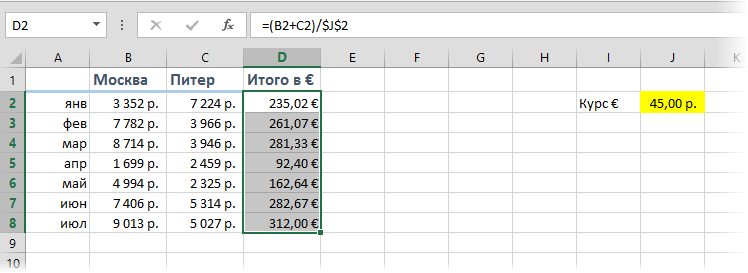
Ang problema ay kung kokopyahin mo ang hanay na D2:D8 na may mga formula sa ibang lugar sa sheet, awtomatikong itatama ng Microsoft Excel ang mga link sa mga formula na ito, ililipat ang mga ito sa isang bagong lugar at hihinto sa pagbibilang:
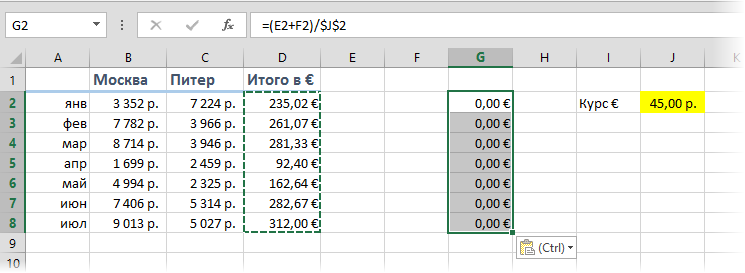
Gawain: kopyahin ang hanay na may mga formula upang ang mga formula ay hindi magbago at manatiling pareho, pinapanatili ang mga resulta ng pagkalkula.
Paraan 1. Mga ganap na link
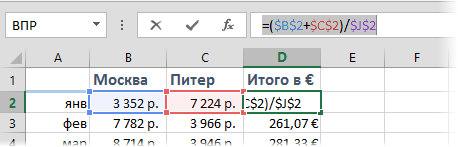
Paraan 2: Pansamantalang huwag paganahin ang mga formula
Upang maiwasang magbago ang mga formula kapag kumukopya, kailangan mong (pansamantalang) tiyakin na hihinto ang Excel sa pagtrato sa kanila bilang mga formula. Magagawa ito sa pamamagitan ng pagpapalit ng equal sign (=) ng anumang character na hindi karaniwang makikita sa mga formula, gaya ng hash sign (#) o isang pares ng ampersand (&&) para sa oras ng pagkopya. Para dito:
- Piliin ang hanay na may mga formula (sa aming halimbawa D2:D8)
- I-click ang Ctrl + H sa keyboard o sa isang tab Home – Hanapin at Piliin – Palitan (Home — Hanapin at Piliin — Palitan)

- Sa dialog box na lalabas, ilagay kung ano ang hinahanap namin at kung ano ang papalitan namin, at sa parameter (Mga Opsyon) huwag kalimutang linawin Saklaw ng paghahanap – Mga Formula. Pinindot namin Palitan lahat (Palitan lahat).
- Kopyahin ang resultang hanay na may mga na-deactivate na formula sa tamang lugar:

- Palitan # on = pabalik gamit ang parehong window, ibinabalik ang functionality sa mga formula.
Paraan 3: Kopyahin sa pamamagitan ng Notepad
Ang pamamaraang ito ay mas mabilis at mas madali.
Pindutin ang keyboard shortcut Ctrl+Ё o pindutan Ipakita ang mga formula tab pormula (Mga Formula — Ipakita ang mga formula), upang i-on ang formula check mode – sa halip na ang mga resulta, ipapakita ng mga cell ang mga formula kung saan sila kinakalkula:
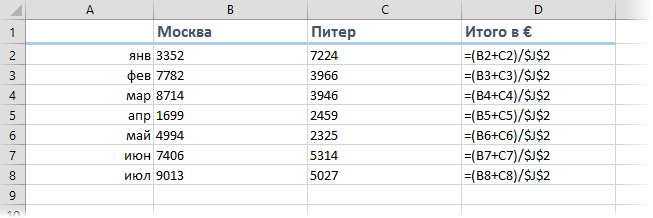
Kopyahin ang aming hanay na D2:D8 at i-paste ito sa pamantayan Kuwaderno:
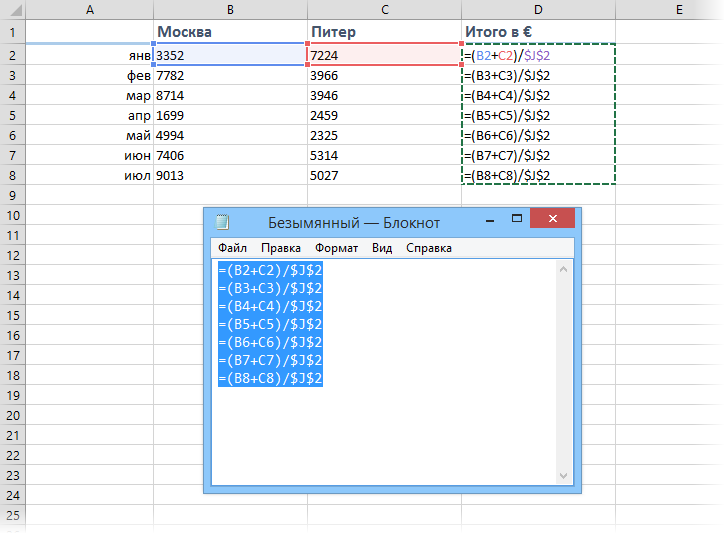
Ngayon piliin ang lahat ng na-paste (Ctrl + A), kopyahin ito muli sa clipboard (Ctrl + C) at i-paste ito sa sheet sa lugar na kailangan mo:
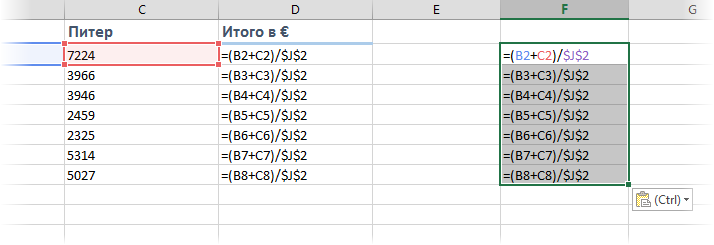
Ito ay nananatiling lamang upang pindutin ang pindutan Ipakita ang mga formula (Ipakita ang mga Formula)upang ibalik ang Excel sa normal na mode.
Tandaan: ang pamamaraang ito kung minsan ay nabigo sa mga kumplikadong talahanayan na may pinagsamang mga cell, ngunit sa karamihan ng mga kaso ito ay gumagana nang maayos.
Paraan 4. Macro
Kung madalas mong kailangang gawin ang gayong pagkopya ng mga formula nang walang paglilipat ng mga sanggunian, makatuwirang gumamit ng macro para dito. Pindutin ang keyboard shortcut Alt + F11 o pindutan Visual Basic tab developer (Developer), magpasok ng bagong module sa pamamagitan ng menu Ipasok – Module at kopyahin ang teksto ng macro na ito doon:
Sub Copy_Formulas() Dim copyRange Bilang Saklaw, pasteRange Bilang Saklaw Sa Error Ipagpatuloy ang Susunod na Itakda copyRange = Application.InputBox("Pumili ng mga cell na may mga formula na kokopyahin.", _ "Kopyahin ang mga formula nang eksakto", Default:=Selection.Address, Uri := 8) Kung wala ang copyRange Pagkatapos Lumabas sa Sub Set pasteRange = Application.InputBox("Piliin ngayon ang hanay ng i-paste." & vbCrLf & vbCrLf & _ "Ang hanay ay dapat na katumbas ng laki sa orihinal na hanay ng mga cell na " & vbCrLf & _ " upang kopyahin." , "Kopyahin ang mga formula nang eksakto", _ Default:=Selection.Address, Uri:=8) Kung pasteRange.Cells.Count <> copyRange.Cells.Count Pagkatapos MsgBox "Kopyahin at i-paste ang mga hanay ng iba-iba sa laki!", vbExclamation, "Error sa pagkopya " Exit Sub End Kung Kung Ang pasteRange ay Wala Pagkatapos Lumabas sa Sub Else pasteRange.Formula = copyRange.Formula End Kung End SubMaaari mong gamitin ang pindutan upang patakbuhin ang macro. Macros tab developer (Developer — Macros) o keyboard shortcut Alt + F8. Pagkatapos patakbuhin ang macro, hihilingin nito sa iyo na piliin ang range na may orihinal na mga formula at ang insertion range at awtomatikong kokopyahin ang mga formula:
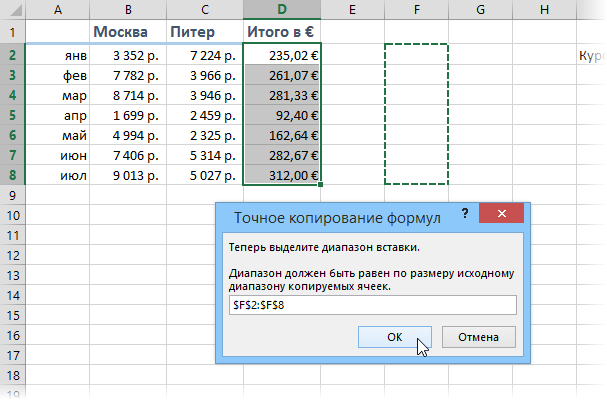
- Maginhawang pagtingin sa mga formula at resulta sa parehong oras
- Bakit kailangan ang istilo ng sanggunian ng R1C1 sa mga formula ng Excel
- Paano mabilis na mahanap ang lahat ng mga cell na may mga formula
- Tool para kopyahin ang mga eksaktong formula mula sa PLEX add-on