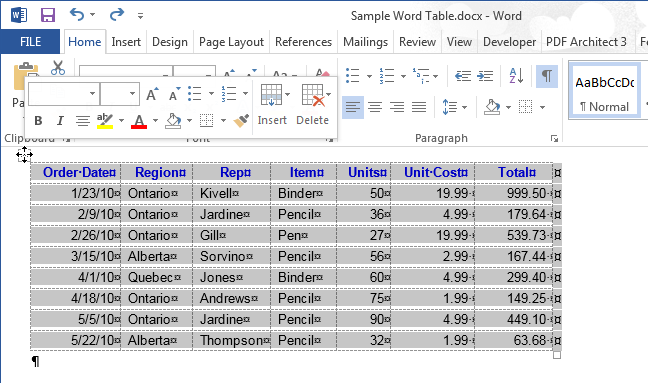Nilalaman
Kasama ng pagpili ng teksto at mga larawan, ang pagpili ng mga nilalaman ng isang talahanayan ay isa sa mga pinakakaraniwang gawain sa Word. Depende sa sitwasyon, maaaring kailanganing pumili ng isang cell, isang buong row o column, maraming row o column, o isang buong table.
Pumili ng isang cell
Upang pumili ng isang cell, ilipat ang pointer ng mouse sa kaliwang gilid ng cell, dapat itong maging isang itim na arrow na nakaturo sa kanan. Mag-click sa lugar na ito ng cell, at pipiliin ito.
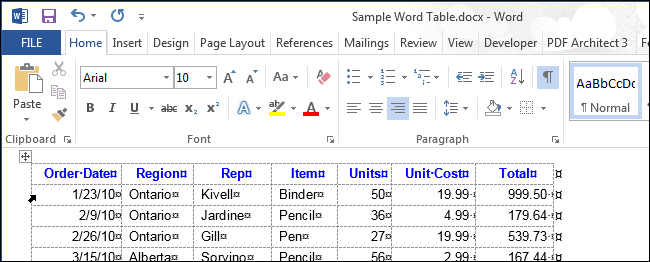
Upang pumili ng cell gamit ang keyboard, ilagay ang cursor saanman sa cell. Pagkatapos, hawak ang susi Ilipat, pindutin ang kanang arrow hanggang sa mapili ang buong cell, kasama ang end-of-cell na character sa kanan ng mga nilalaman nito (tingnan ang figure sa ibaba).
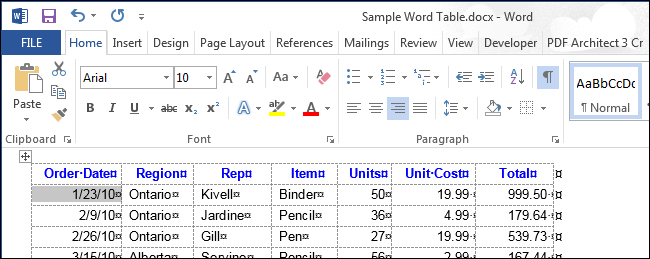
Pumili ng row o column
Upang pumili ng hilera ng talahanayan, ilipat ang pointer ng mouse sa kaliwa ng nais na hilera, habang dapat itong kunin ang anyo ng isang puting arrow na nakaturo paitaas sa kanan, tulad ng ipinapakita sa larawan sa ibaba. Upang pumili ng ilang linya, pindutin ang kaliwang pindutan ng mouse sa tabi ng una sa mga napiling linya, at, nang hindi binibitiwan, i-drag ang pointer pababa.
tandaan: Sa isang tiyak na posisyon ng pointer, isang icon na may sign na "+“. Kung mag-click ka sa icon na ito, isang bagong linya ang ipapasok sa posisyong itinuturo nito. Kung ang iyong layunin ay pumili ng isang linya, hindi mo kailangang mag-click sa icon na may plus sign.
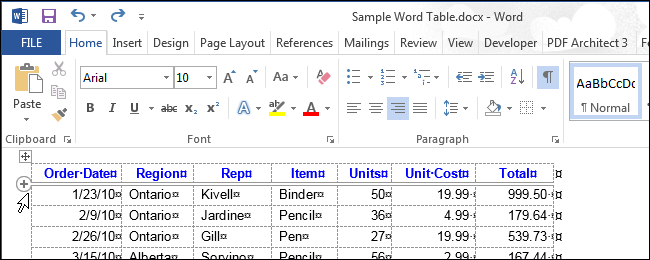
Gamit ang mouse, maaari ka ring pumili ng maramihang mga linyang hindi magkatabi, iyon ay, mga linyang hindi hawakan. Upang gawin ito, pumili muna ng isang linya, at pagkatapos, sa pamamagitan ng pagpindot nang matagal Ctrl, mag-click sa mga linyang gusto mong idagdag sa pagpili.
tandaan: Ginagawa ito sa parehong paraan tulad ng pagpili ng maramihang hindi magkadikit na mga file sa Explorer (Windows 7, 8 o 10).
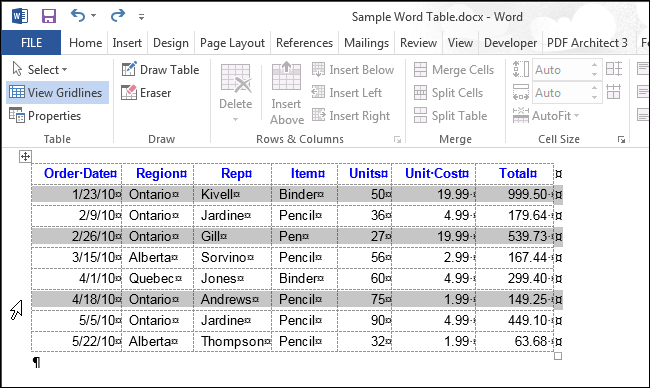
Upang pumili ng row gamit ang keyboard, piliin muna ang unang cell ng row na iyon gamit ang keyboard gaya ng inilarawan sa itaas at pindutin Ilipat. Humahawak Ilipat, pindutin ang kanang arrow upang piliin ang lahat ng mga cell sa row, kabilang ang end-of-line marker, tulad ng ipinapakita sa sumusunod na larawan.
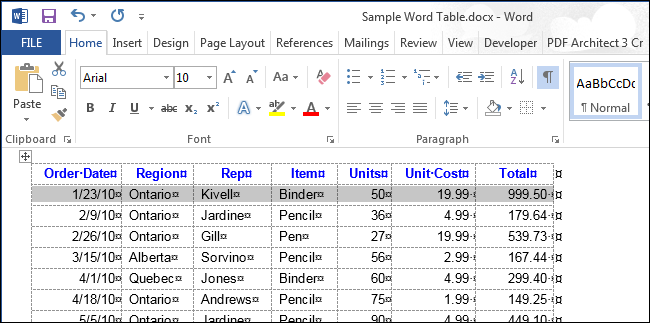
Upang pumili ng maraming linya gamit ang keyboard, pindutin nang matagal ang key Ilipat at pindutin ang pababang arrow – sa bawat pagpindot ng arrow, ang linya sa tabi ng ibaba ay idaragdag sa pagpili.
tandaan: Kung magpasya kang gamitin ang keyboard upang pumili ng mga linya, tandaan na maaari ka lamang pumili ng mga katabing linya gamit ang mga arrow key.
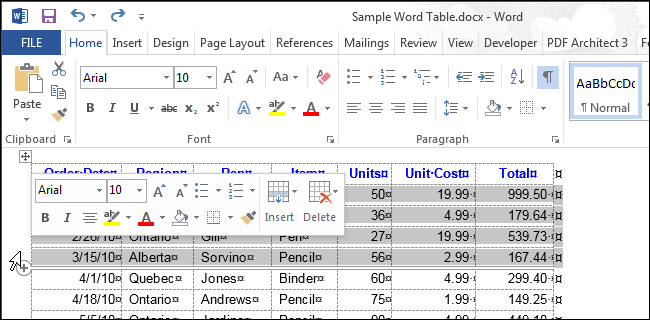
Upang pumili ng isang column, ilipat ang pointer ng mouse sa ibabaw nito, habang ang pointer ay dapat na maging isang itim na arrow na nakaturo pababa, at i-click - ang column ay pipiliin.
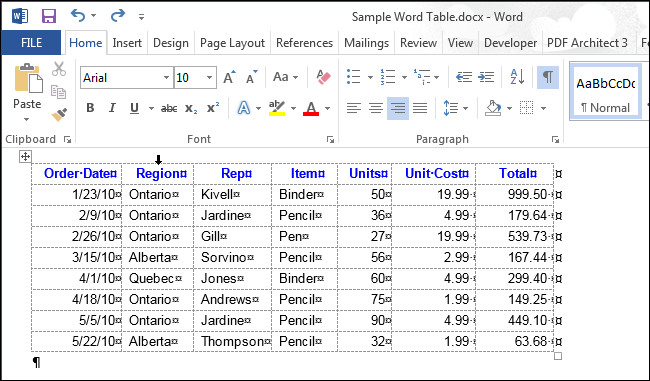
Upang pumili ng maraming column, ilipat ang pointer ng mouse sa ibabaw ng isang column hanggang sa maging isang itim na pababang arrow. Pagpindot nang matagal sa kaliwang pindutan ng mouse, i-drag ito sa mga column na gusto mong i-highlight.
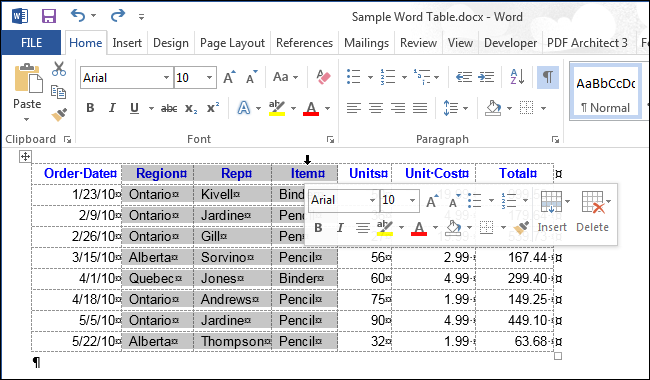
Upang pumili ng mga hindi katabing column, pumili ng isa sa mga column gamit ang mouse. Pagpindot at paghawak Ctrl, mag-click sa natitirang bahagi ng nais na mga hanay, pag-hover sa mouse upang ito ay maging isang itim na arrow.
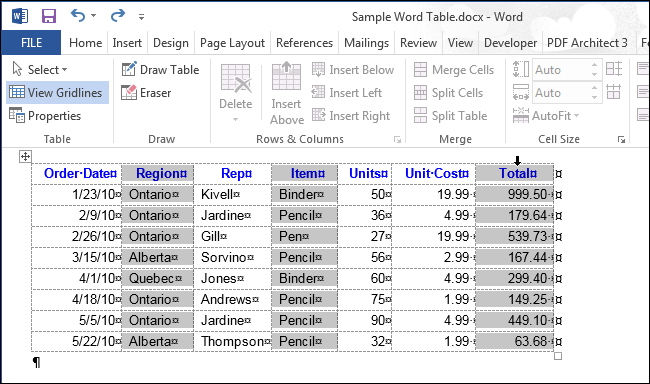
Upang pumili ng column gamit ang keyboard, gamitin ang keyboard para piliin ang unang cell tulad ng inilarawan sa itaas. Sa pagpindot ng key Ilipat Pindutin ang pababang arrow upang piliin ang bawat cell sa column hanggang sa mapili ang buong column, tulad ng ipinapakita sa larawan sa ibaba.
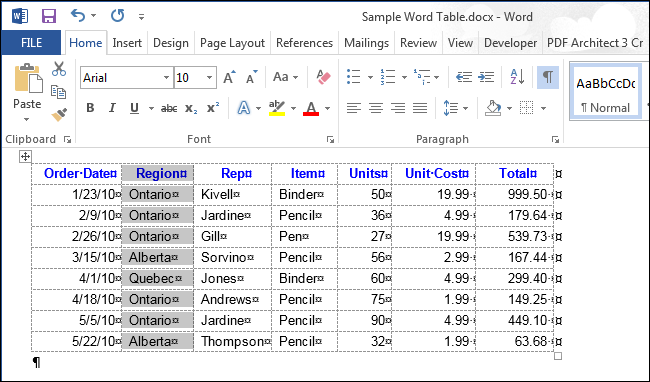
Ang pagpili ng maraming column gamit ang keyboard ay kapareho ng pagpili ng maraming row. I-highlight ang isang column, pagkatapos ay pindutin nang matagal ang key Ilipat, palawakin ang pagpili sa gustong magkadikit na column gamit ang kaliwa o kanang mga arrow. Gamit lamang ang keyboard, hindi posibleng pumili ng mga hindi katabing column.
Piliin ang buong talahanayan
Upang piliin ang buong talahanayan, ilipat ang pointer ng mouse sa ibabaw ng talahanayan, at dapat na lumitaw ang icon ng pagpili ng talahanayan sa kaliwang sulok sa itaas.
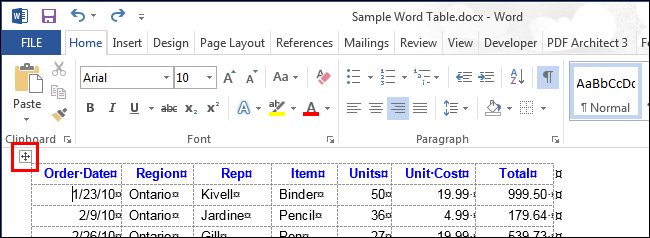
Mag-click sa icon - ganap na pipiliin ang talahanayan.
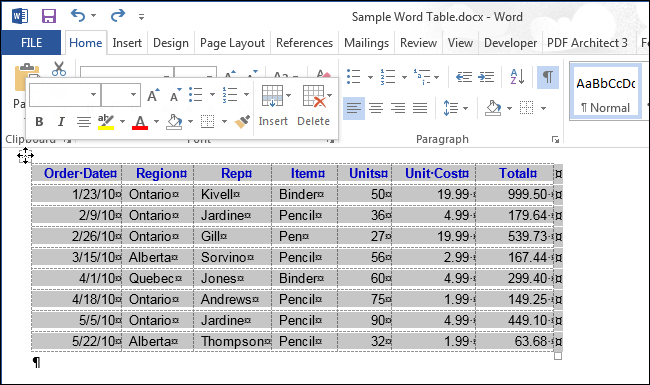
Piliin ang buong talahanayan o bahagi nito gamit ang Menu Ribbon
Maaari kang pumili ng anumang bahagi ng isang talahanayan o ang buong talahanayan gamit ang Menu Ribbon. Ilagay ang cursor sa anumang cell ng talahanayan at buksan ang tab Magtrabaho sa mga mesa | Kaayusan (Mga Tool sa Talahanayan | Layout).
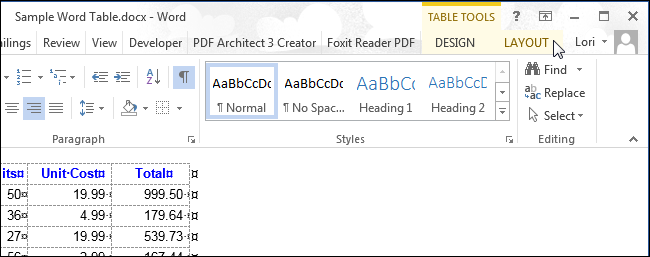
Sa seksyon mesa (Table) click I-highlight (Piliin) at piliin ang naaangkop na opsyon mula sa drop-down na menu.
tandaan: butones I-highlight (Piliin) tab Kaayusan (Layout) at lahat ng mga utos na kasama dito ay nagbibigay-daan sa iyong pumili lamang ng isang cell, row o column kung saan kasalukuyang matatagpuan ang cursor. Upang pumili ng maraming row, column, o cell, gamitin ang mga pamamaraan na inilarawan sa unahan ng artikulong ito.
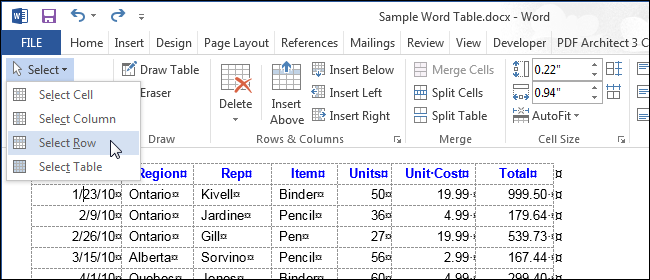
Ang isa pang paraan upang pumili ng talahanayan ay ang pag-double click dito habang pinipigilan ang key. Alt (in the version of Word – Ctrl + Alt). Tandaan na binubuksan din ng pagkilos na ito ang panel Mga sangguniang materyales (Pananaliksik) at hinahanap ang salitang na-double click mo.