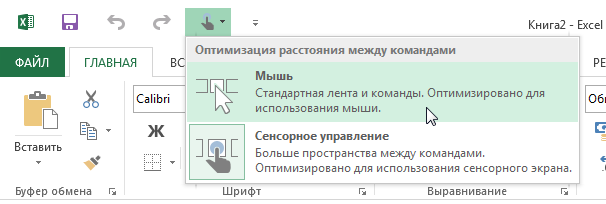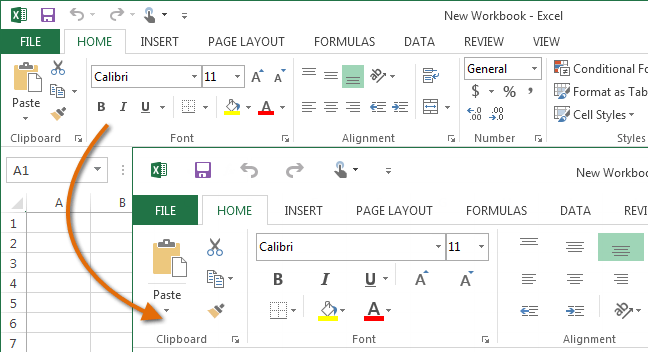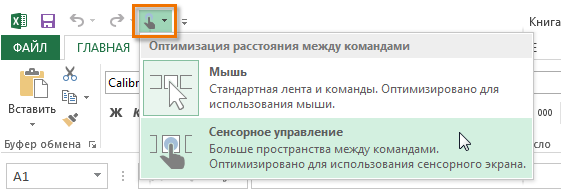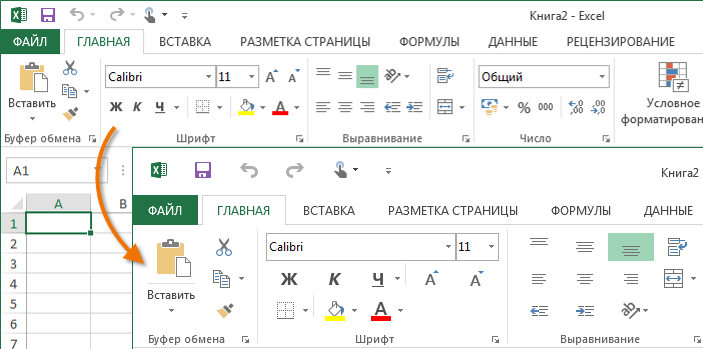Kamakailan, parami nang parami ang mga taong nagtatrabaho sa Excel mula sa mga tablet computer at iba pang mga touch screen device. Nagdudulot ito ng ilang abala, dahil ang karaniwang interface ng Excel ay idinisenyo upang gumana nang higit pa sa isang personal na computer. Sa kabutihang palad, ang Excel 2013 ay may built-in na tool na nagpapadali sa paglutas ng problemang ito.
Kung nagtatrabaho ka sa Excel sa isang touch screen device, maaari kang tumakbo Pindutin ang control modeupang lumikha ng higit pang libreng espasyo sa Ribbon, na ginagawang mas madali ang pagpapatakbo ng mga command gamit ang iyong mga daliri.
- I-click ang arrow sa kanan ng Mga panel ng mabilis na pag-access at pumili mula sa drop-down na menu Touch o mouse mode.
- koponan Touch o mouse mode ay lilitaw sa Mga panel ng mabilis na pag-access.
- Mula sa drop-down na menu ng command, piliin Pindutin ang Control.

- Ang ribbon ay lilipat sa touch control mode, at ang laki ng mga icon at ang distansya sa pagitan ng mga ito ay tataas.

Upang huwag paganahin Pindutin ang control mode, i-click ang command Touch o mouse mode at pumili mula sa drop-down na menu mouse.