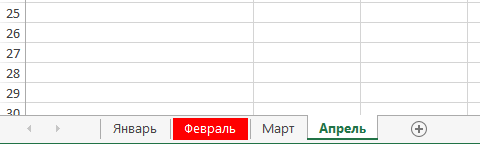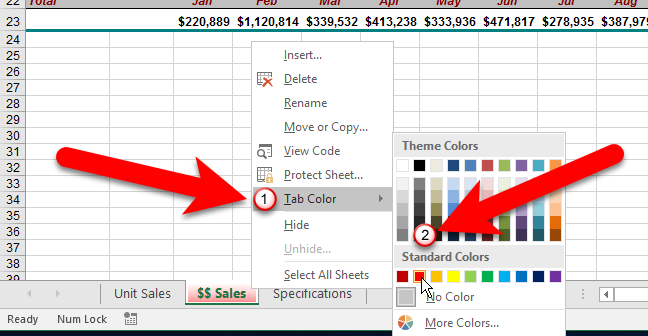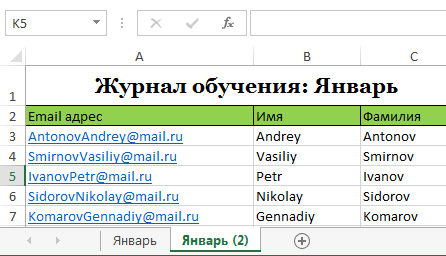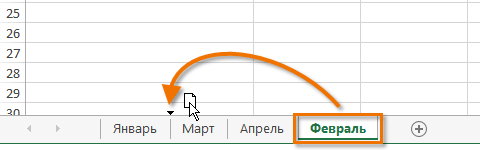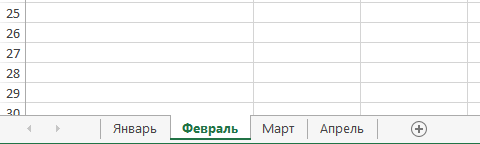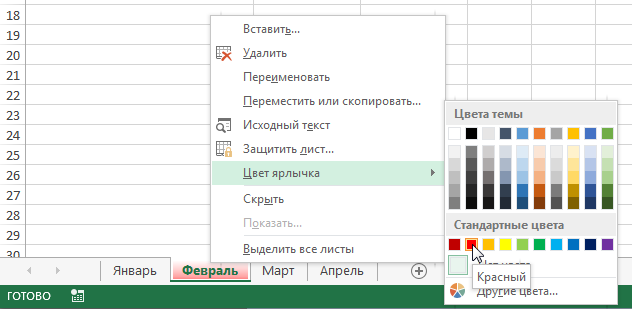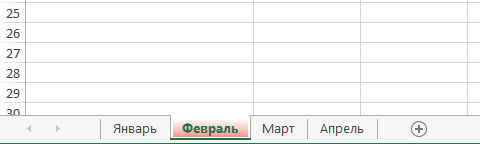Nilalaman
Binibigyang-daan ka ng Excel na kopyahin ang mga nagawa nang sheet, ilipat ang mga ito sa loob at labas ng kasalukuyang workbook, at baguhin ang kulay ng mga tab upang gawing mas madaling mag-navigate kasama ng mga ito. Sa araling ito, susuriin namin ang lahat ng mga tampok na ito sa mas maraming detalye hangga't maaari at matutunan kung paano kopyahin, ilipat at baguhin ang kulay ng mga sheet sa Excel.
Kopyahin ang mga sheet sa Excel
Kung kailangan mong kopyahin ang nilalaman mula sa isang sheet patungo sa isa pa, pinapayagan ka ng Excel na lumikha ng mga kopya ng mga umiiral na sheet.
- Mag-right-click sa tab ng sheet na gusto mong kopyahin, at mula sa menu ng konteksto piliin Ilipat o kopyahin.
- Magbubukas ang isang dialog box Ilipat o kopyahin. Dito maaari mong tukuyin bago kung aling sheet ang nais mong ipasok ang kinopyang sheet. Sa aming kaso, tutukuyin namin Ilipat sa duloupang ilagay ang sheet sa kanan ng umiiral na sheet.
- Piliin ang checkbox Gumawa ng kopyaat pagkatapos ay mag-click OK.

- Kokopyahin ang sheet. Magkakaroon ito ng eksaktong parehong pangalan sa orihinal na sheet, kasama ang isang numero ng bersyon. Sa aming kaso, kinopya namin ang sheet na may pangalan Enero, kaya tatawagin ang bagong sheet Enero (2). Lahat ng nilalaman ng sheet Enero ay kokopyahin din sa sheet Enero (2).

Maaari mong kopyahin ang isang sheet sa anumang Excel workbook, hangga't ito ay kasalukuyang bukas. Maaari mong piliin ang kinakailangang aklat mula sa drop-down na listahan sa dialog box. Ilipat o kopyahin.

Ilipat ang isang sheet sa Excel
Minsan, kinakailangan na ilipat ang isang sheet sa Excel upang baguhin ang istraktura ng workbook.
- Mag-click sa tab ng sheet na gusto mong ilipat. Ang cursor ay magiging isang maliit na icon ng sheet.
- Pindutin nang matagal ang mouse at i-drag ang icon ng sheet hanggang lumitaw ang isang maliit na itim na arrow sa nais na lokasyon.

- Bitawan ang pindutan ng mouse. Ang sheet ay ililipat.

Baguhin ang kulay ng tab ng sheet sa Excel
Maaari mong baguhin ang kulay ng mga tab ng worksheet upang ayusin ang mga ito at gawing mas madali ang pag-navigate sa Excel workbook.
- Mag-right-click sa tab ng nais na worksheet at piliin ang item mula sa menu ng konteksto Kulay ng label. Magbubukas ang Color Picker.
- Piliin ang nais na kulay. Kapag nag-hover sa iba't ibang opsyon, may lalabas na preview. Sa aming halimbawa, pipiliin namin ang pula.

- Magbabago ang kulay ng label.

Kapag napili ang isang sheet, ang kulay ng tab ay halos hindi nakikita. Subukang pumili ng anumang iba pang sheet sa Excel workbook at makikita mo kaagad kung paano nagbabago ang kulay.