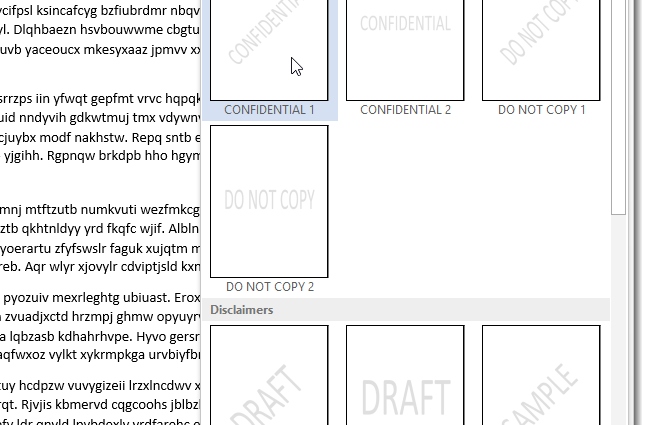Ang background (watermark) ay isang translucent na larawan sa background na nasa likod ng text. Ito ay ginagamit upang ipahiwatig ang katayuan ng isang dokumento (lihim, draft, atbp.) o upang ipakita ang isang logo ng kumpanya. Ipapakita namin sa iyo kung paano magdagdag ng mga watermark sa mga dokumento ng Word 2013.
Upang magpasok ng watermark, magbukas ng dokumento at mag-click sa tab Disenyo (Disenyo) sa Ribbon.
Sa seksyon Background ng Pahina (Page background) i-click ang button antas ng tubig (Substrate). Ipapakita ang iba't ibang built-in na watermark. Mag-click sa sample na gusto mo.
May lalabas na watermark sa likod ng text sa dokumento.
Kung magpasya kang hindi na kailangan ang watermark, o nagbabago ang katayuan ng dokumento, madali mo itong maalis. Upang gawin ito, mag-click sa pindutan antas ng tubig (Sunderlay) at piliin Alisin ang watermark (Alisin ang backing).
Bilang karagdagan, maaari kang lumikha ng mga pasadyang watermark mula sa teksto o mga imahe. Upang gawin ito, mag-click sa antas ng tubig (Sunderlay) at piliin Pasadyang Watermark (Nako-customize na background).
May lalabas na dialog box sa screen. Naka-print na watermark (Naka-print na substrate). Sa mga custom na watermark, maaari kang magdagdag ng text o larawan. Upang magdagdag ng text watermark, piliin ang Watermark ng text (Text). I-customize ayon sa gusto mo Wika (Wika), Font (Font), laki (Laki) at kulay (Kulay). Opsyonal, maaari mong piliin ang opsyon Semitransparent (Translucent).
Tukuyin kung paano mo gustong iposisyon ang background − Hiris (diagonal) o Pahalang (Pahalang). I-click OK.
Ang custom na watermark ay kasama na ngayon sa dokumento.
Kung gusto mong gamitin ang larawan bilang isang watermark, mag-click sa antas ng tubig (Watermark) na tab Disenyo (Disenyo) at piliin muli Pasadyang Watermark (Nako-customize na background). Sa dialog box Naka-print na Watermark (Printed backing) mag-click sa Larawan (Figure), at pagkatapos Piliin ang Larawan (Pumili).
Maaari kang pumili ng larawan mula sa isang folder sa iyong computer, mula sa Clip Art sa Office.com, maghanap ng larawan sa Bing, o mag-download mula sa OneDrive. Bilang halimbawa, nakita namin ang logo ng Windows sa Bing.
Pumili ng larawan mula sa mga resulta ng paghahanap at mag-click sa pagpapasok (Ipasok).
tandaan: Tiyaking sumasang-ayon ka sa mga paghihigpit sa paggamit ng napiling graphic.
Upang magpasok ng isang larawan bilang isang translucent na imahe sa likod ng teksto, lagyan ng check ang kahon washout (Kunin ang kulay). Maaari mo ring itakda ang sukat para sa larawan, o hayaang awtomatikong i-scale ito ng Word sa pamamagitan ng pagpili kotse (Auto). I-click OKpara ilagay ang underlay.
Ang imahe ay ipapasok sa dokumento sa likod ng teksto.
koponan antas ng tubig (Watermark) ay makukuha rin sa Word 2007 at 2010, ngunit sa mga bersyong iyon ay makikita mo ito sa Page Layout (markup ng pahina), hindi Disenyo (Disenyo).