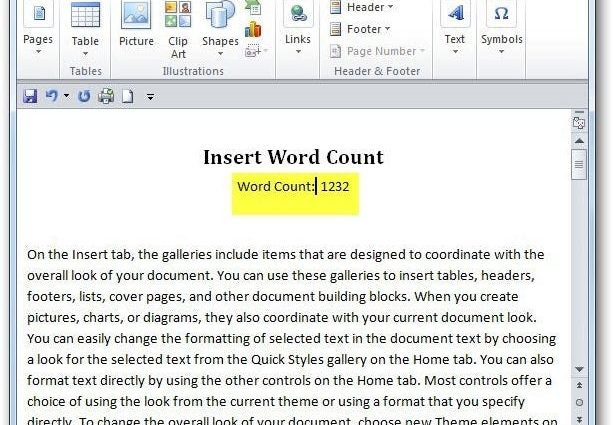Kinailangan mo na bang magsulat ng isang dokumento para sa isang editor o boss na may ipinag-uutos na kinakailangan na magpasok ng isang word counter? Ngayon ay malalaman natin kung paano ito gagawin gamit ang mga field code sa Word 2010.
Maglagay ng word counter
Maaari mong gamitin ang mga field code upang ipasok ang kasalukuyang bilang ng salita sa dokumento at maa-update ito habang nagdaragdag ka ng teksto. Upang magpasok ng bilang ng salita, tiyaking nasa cursor kung saan dapat naroroon ang bilang ng salita.
Susunod na buksan ang tab pagpapasok (Ipasok).
Sa seksyon teksto (Text) click QuickParts (Ipahayag ang mga bloke) at piliin Patlang (Parangan).
Magbubukas ang isang dialog box Patlang (Parangan). Narito ang mga field na maaari mong idagdag sa iyong dokumento. Hindi gaanong marami ang mga ito, kabilang sa mga ito ay mayroong Talaan ng mga Nilalaman (TOC), Bibliograpiya, Oras, Petsa at iba pa. Sa pamamagitan ng paggawa ng word counter, magsisimula ka sa isang simple at maaaring magpatuloy sa pag-explore ng iba pang field code sa hinaharap.
Sa tutorial na ito kami ay maglalagay ng isang word counter, kaya mag-scroll sa listahan Mga Pangalan sa Patlang (Field) pababa at hanapin NumWords...
Pagpindot NumWords, Magagawa mong pumili ng mga opsyon sa field at format ng numero. Upang hindi kumplikado ang aralin, magpapatuloy kami sa mga karaniwang setting.
Kaya nakikita namin na ang bilang ng mga salita sa aming dokumento ay 1232. Huwag kalimutan na maaari mong ipasok ang field na ito kahit saan sa iyong dokumento. Inilagay namin ito sa ibaba ng pamagat para sa kalinawan, dahil gustong malaman ng aming editor kung ilang salita ang naisulat namin. Pagkatapos ay maaari mong ligtas na alisin ito sa pamamagitan ng pag-highlight at pag-click alisin.
Magpatuloy sa pag-type at pagdaragdag ng text sa iyong dokumento. Kapag tapos na, maaari mong i-update ang counter value sa pamamagitan ng pag-right click sa field at pagpili Patlang sa Pag-update (Update field) mula sa context menu.
Nagdagdag kami ng ilang talata sa teksto, kaya nagbago ang halaga ng field.
Sa hinaharap, susuriin namin nang mas malapit kung anong mga opsyon sa field code ang magbubukas kapag gumagawa ng mga dokumento. Ang araling ito ay magsisimula sa paggamit ng mga field code sa Word 2010 na mga dokumento.
Ano ang iyong opinyon? Gumagamit ka ba o gumamit ng mga field code sa MS Word dati? Mag-iwan ng mga komento at magbahagi ng mga tip para sa paggawa ng iyong mga magagandang dokumento sa Microsoft Word.