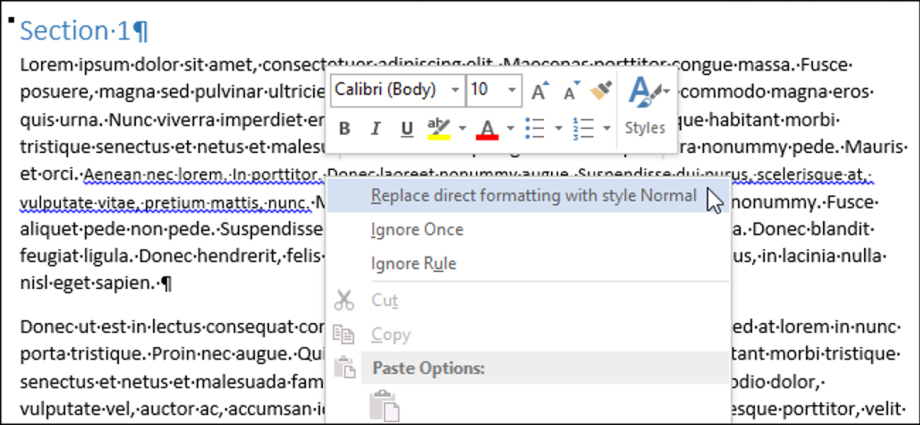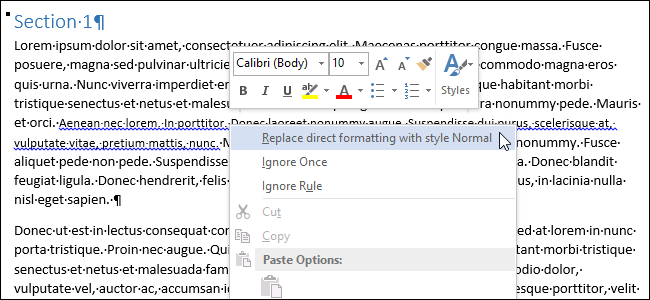
Gusto ng Word na salungguhitan ang mga seksyon ng teksto sa isang dokumento na may squiggle upang ipakita na may mali sa kanila. Sa tingin ko lahat ay nakasanayan nang makakita ng pulang kulot na linya (probability ng spelling error) at berde (probability ng grammatical error). Ngunit paminsan-minsan ay makakakita ka ng mga asul na kulot na linya sa dokumento.
Mga asul na squiggly na linya sa Word signal formatting inconsistencies. Halimbawa, para sa ilang bahagi ng teksto sa isang talata, maaaring magtakda ng laki ng font na iba sa iba pang bahagi ng teksto sa parehong talata (tulad ng ipinapakita sa larawan sa itaas). Kung nag-right click ka sa text na minarkahan ng asul na kulot na salungguhit, lilitaw ang isang menu ng konteksto na may tatlong opsyon:
- Palitan ang direktang pag-format ng istilo ng teksto ng katawan (Palitan ang direktang pag-format ng istilong Normal);
- Laktawan (Balewalain Minsan);
- Laktawan ang panuntunan (Huwag pansinin ang Panuntunan).
Ang unang opsyon ay gagawa ng mga pagbabago sa dokumento na tumutugma sa katangian ng hindi pagkakapare-pareho ng pag-format. Kung pipiliin mo ang unang opsyon, magbabago ang laki ng font ng may salungguhit na teksto upang tumugma sa natitirang bahagi ng teksto sa talata. Pagpili ng opsyon Laktawan (Ignore Once) inaalis ang asul na squiggly na linya mula sa isang piraso ng text, ngunit hindi itinatama ang sitwasyon sa pag-format sa seksyong iyon ng dokumento. Pagpipilian Laktawan ang panuntunan (Balewalain ang Panuntunan) binabalewala ang anumang paglitaw ng problema sa pag-format na ito sa dokumento.
Minsan ang babalang ito ay lubos na kapaki-pakinabang. Gayunpaman, kung sinasadya mong gumamit ng iba't ibang pag-format sa loob ng parehong talata o iba pang hindi karaniwang mga diskarte sa disenyo ng teksto, malamang na hindi mo magugustuhan ang katotohanan na ang buong dokumento ay may salungguhit na may mga asul na squiggly na linya. Ang pagpipiliang ito ay madaling i-disable. Upang gawin ito, buksan ang tab talaksan (Pila).
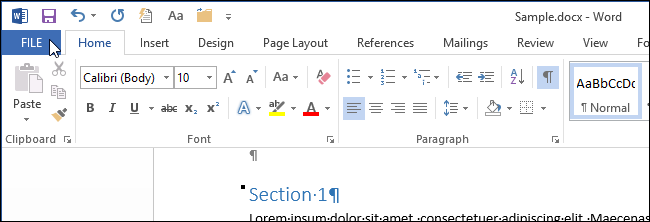
Sa kaliwang bahagi ng screen, mag-click parameter (Mga Opsyon).
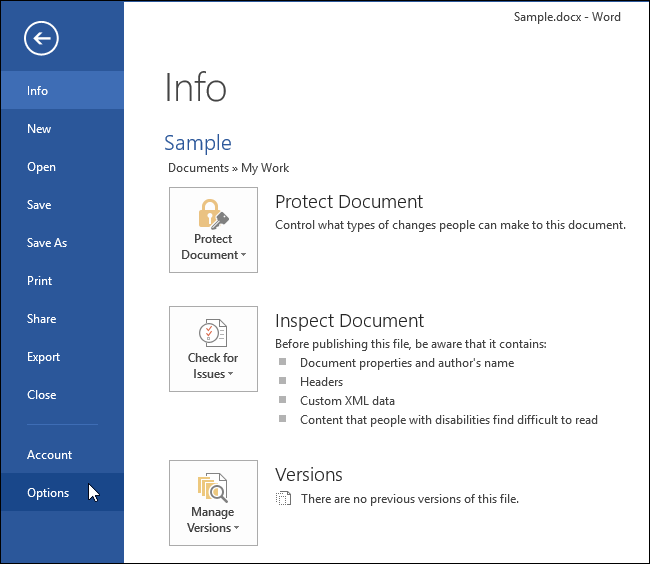
Sa dialog box Mga pagpipilian sa salita (Word Options) mag-click sa Bilang karagdagan (Advanced).
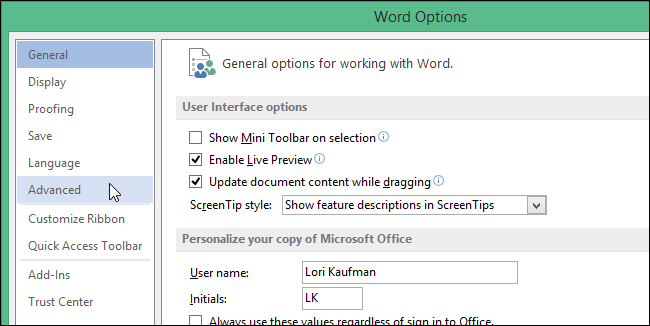
Tama, sa grupo Mga Pagpipilian sa Pag-edit (Mga opsyon sa pag-edit), alisan ng check ang kahon sa tabi ng opsyon Mga hindi pagkakapare-pareho ng format ng flag (Markahan ang mga hindi pagkakapare-pareho sa pag-format).
tandaan: Kung ang parameter Mga hindi pagkakapare-pareho ng format ng flag (Markahan ang mga hindi pagkakapare-pareho sa pag-format) ay may kulay na grey, dapat mo munang lagyan ng tsek ang kahon sa tabi ng parameter Subaybayan ang pag-format (Subaybayan ang pag-format), at pagkatapos ay alisan ng tsek ang opsyon Mga hindi pagkakapare-pareho ng format ng flag (Markahan ang mga hindi pagkakapare-pareho sa pag-format).
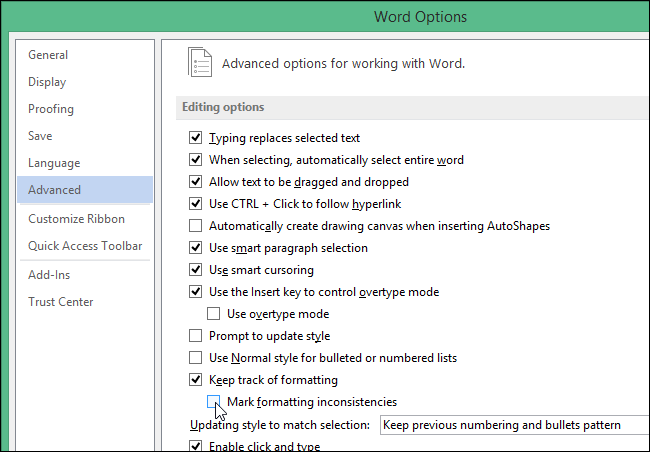
pindutin OKupang i-save ang mga pagbabago at isara ang dialog Mga pagpipilian sa salita (Mga Pagpipilian sa Salita).
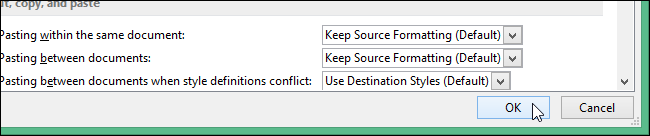
Ngayon ay maaari mong ligtas na mag-iwan ng teksto na may iba't ibang pag-format sa dokumento nang hindi nakakakita ng nakakainis na mga asul na salungguhit.
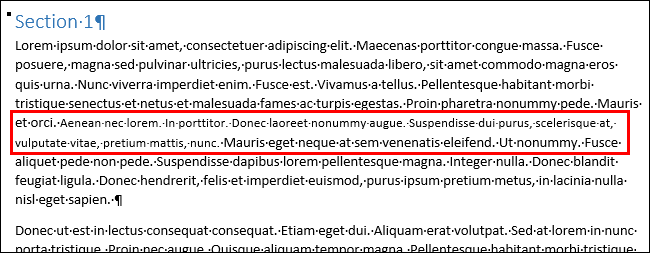
Maaaring makatulong ang mga asul na squiggly underline, ngunit maaari rin itong makasagabal, lalo na kapag maraming hindi pare-parehong pag-format sa dokumento. Kung maaari mong malaman ang lahat ng mga squiggly na linya, tiyak na dadalhin mo ang pag-format ng dokumento sa pagkakasunud-sunod.