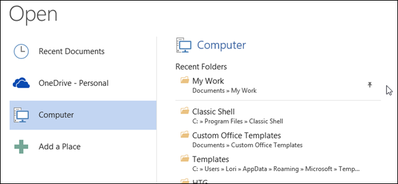Marahil, kapag nagtatrabaho sa Microsoft Office, madalas kang magbukas ng ilang mga file o kahit na lumikha ng isang espesyal na folder upang mag-imbak ng lahat ng mga dokumento ng Office. Alam mo ba na sa mga programa ng MS Office maaari mong i-pin ang pinakamadalas na ginagamit na mga file at folder sa screen Pagbubukas (Bukas) para sa mabilis at madaling pag-access sa kanila?
Upang i-pin ang isang madalas na ginagamit na file sa screen Pagbubukas (Buksan), magbukas ng isang dokumento ng Word (lumikha ng bago o magsimula ng isang umiiral na) at i-click ang tab Fillet (File).
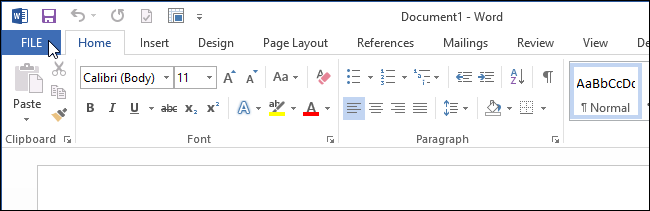
Sa Pagbubukas (Buksan) i-click Kamakailang Mga Dokumento (Mga Kamakailang Dokumento) kung hindi awtomatikong bubukas ang seksyong ito.
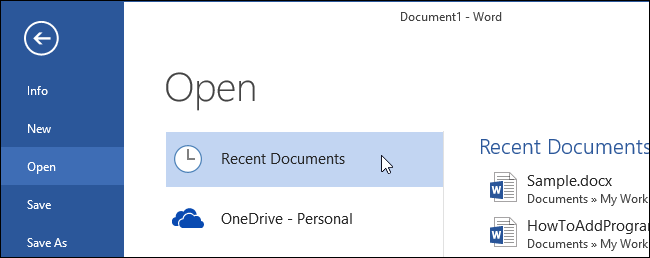
Hanapin ang dokumentong gusto mong i-pin sa listahan Kamakailang Mga Dokumento (Mga Kamakailang Dokumento) sa kanang bahagi ng window Pagbubukas (Bukas). I-hover ang iyong mouse sa ibabaw nito. Sa kanan ng pangalan ng file, lilitaw ang isang icon sa anyo ng isang pushpin na nakahiga sa gilid nito, sa pamamagitan ng pagpindot kung saan ipi-pin mo ang dokumento sa listahan.
tandaan: Kung gusto mong idagdag sa listahan Kamakailang Mga Dokumento (Recent Documents) file na wala doon, buksan at isara ang file na iyon nang isang beses. Pagkatapos nito, lalabas siya doon.
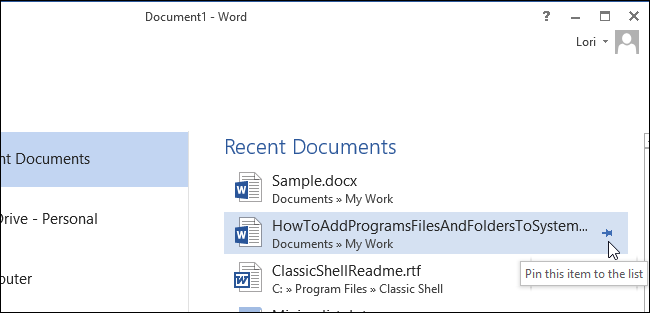
Ang icon ay lalawak nang patayo, ang dokumento ay lilipat sa tuktok ng listahan at paghihiwalayin ng isang linya mula sa iba pang hindi naka-pin na mga dokumento.
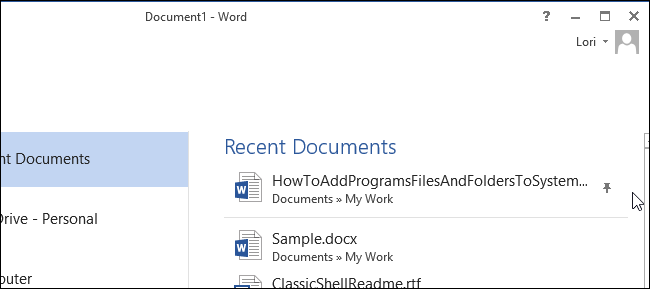
Upang i-pin ang isang folder sa screen Pagbubukas (Buksan), piliin computer (Kompyuter).
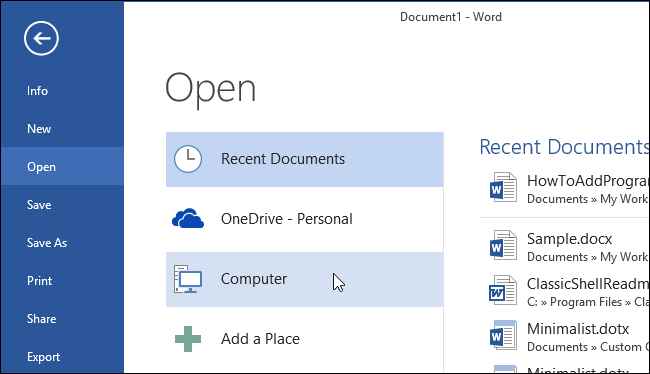
Mag-hover sa isang folder sa listahan Mga Kamakailang Folder (kamakailang mga folder). Mag-click sa icon sa anyo ng isang pushpin na nakahiga sa gilid nito.
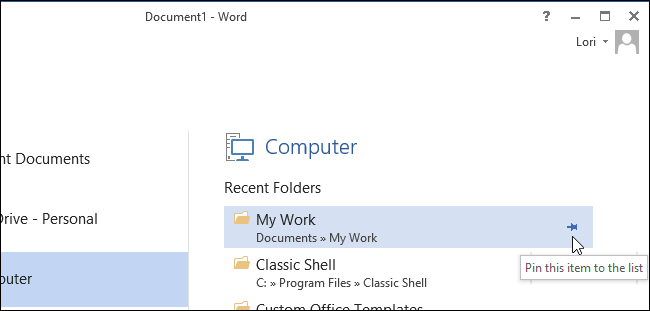
tandaan: Kung nasa listahan Mga Kamakailang Folder (Kamakailang mga folder) ang folder na gusto mong i-pin ay wala, kailangan mong buksan ang anumang dokumento sa folder na ito. Upang gawin ito, i-click KATEGORYA (Pagsusuri). Lalabas ang folder sa kamakailang listahan.
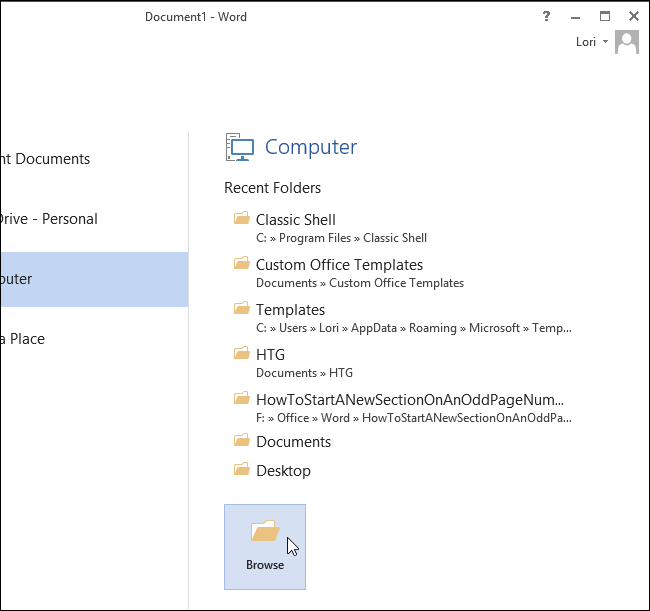
Sa dialog box Pagbubukas (Buksan ang Dokumento) hanapin ang folder na gusto mong i-pin, pumili ng anumang file sa folder na iyon at i-click Pagbubukas (Bukas).
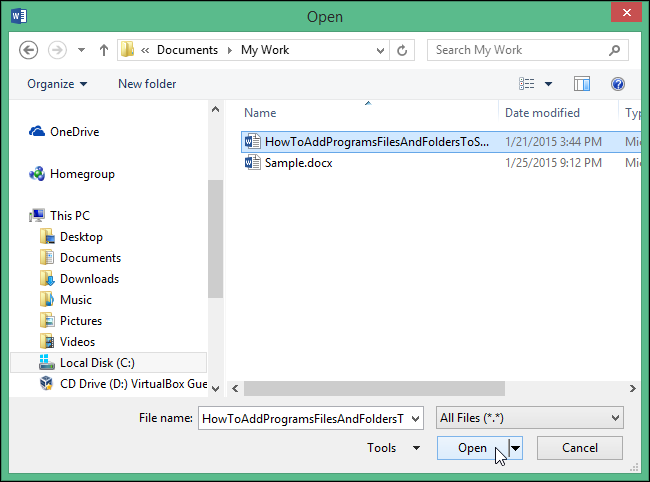
Buksan muli ang tab at pumunta sa seksyon Pagbubukas (Bukas). Kung kakabukas mo pa lang ng file, sa tuktok ng listahan sa seksyon computer (Computer) ay nagpapakita ng kasalukuyang folder. Sa ibaba nito ay isang listahan ng mga kamakailang folder. Sa itaas na bahagi nito ay may mga naka-pin na folder, at sa ibaba, na pinaghihiwalay ng isang linya, isang kumpletong listahan ng mga kamakailang folder.
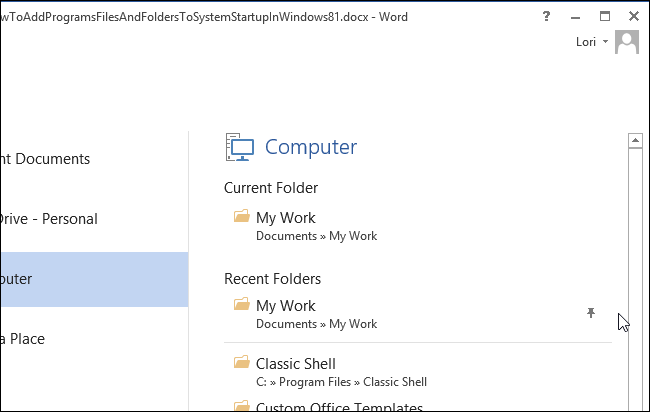
Maaaring i-pin ang iba pang mga file at folder sa parehong paraan upang lumitaw ang mga ito sa tuktok ng listahan ng Mga Kamakailang Dokumento o Mga Kamakailang Folder.