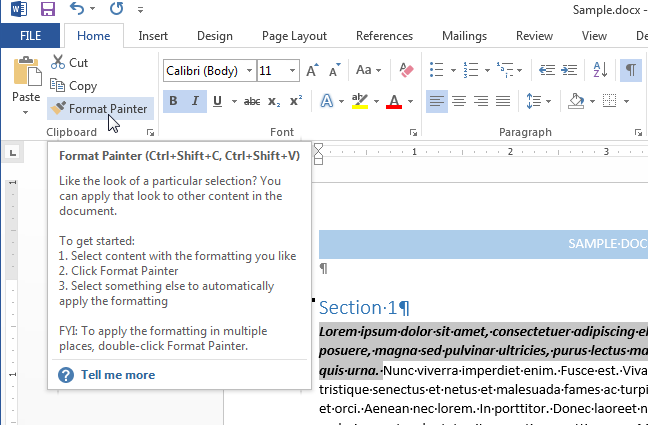Ang pagkopya at pag-paste ng iba't ibang nilalaman sa Word ay isa sa mga pinakakaraniwang gawain. Halimbawa, maaari mong kopyahin at i-paste ang pag-format mula sa isang bloke ng teksto patungo sa isa pa, o humiram ng pag-format mula sa ilang paglalarawan (pagguhit, hugis, atbp.). Ito ay napakadaling gamitin kung gusto mong ilapat ang parehong pag-format sa maraming bahagi ng isang dokumento.
tandaan: Ang mga larawan para sa artikulong ito ay kinuha mula sa Word 2013.
Upang kopyahin ang pag-format mula sa isang text block (o paglalarawan), piliin muna ito.
tandaan: Upang kopyahin ang pag-format ng parehong teksto at isang talata, piliin ang buong talata kasama ang character na break ng talata. Hindi ito mahirap gawin kung pinagana mo ang pagpapakita ng mga hindi napi-print na character.
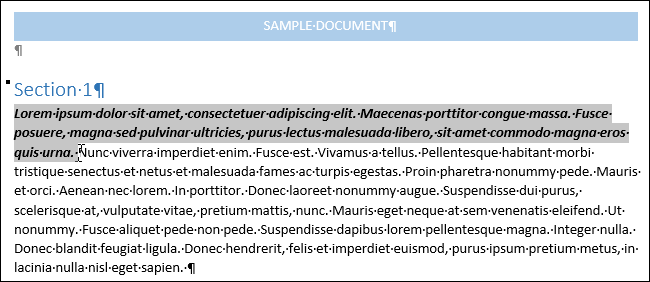
Sa Advanced tab Tahanan (Tahanan) seksyon Clipboard (Clipboard) i-click Sample na format (Format Painter).
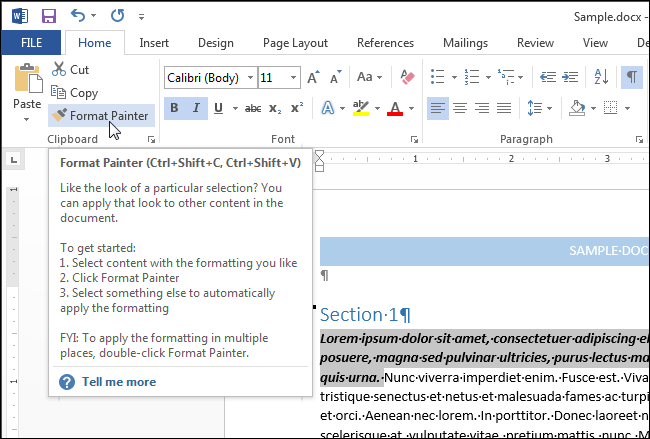
Magiging brush ang cursor. Piliin ang teksto kung saan mo gustong ilipat ang kinopyang pag-format. Kapag binitawan mo ang pindutan ng mouse, ang pag-format ay ilalapat sa napiling teksto, tulad ng ipinapakita sa larawan sa pinakadulo simula ng artikulong ito.
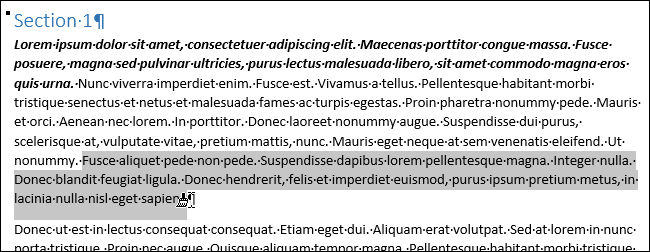
Upang ilapat ang kinopyang pag-format sa maramihang mga seksyon ng teksto (o mga guhit), i-double click ang button Sample na format (Format Painter). Upang tapusin ang pagkopya sa pag-format, pindutin muli Sample na format (Format Painter) o key Esc.
tandaan: Kapag kinokopya ang pag-format ng mga graphic na bagay, ang tool Sample na format (Format Painter) pinakamahusay na gumagana sa pagguhit ng mga bagay, tulad ng mga hugis. Ngunit maaari mo ring kopyahin ang pag-format ng ipinasok na larawan (halimbawa, isang katangian tulad ng isang picture frame).