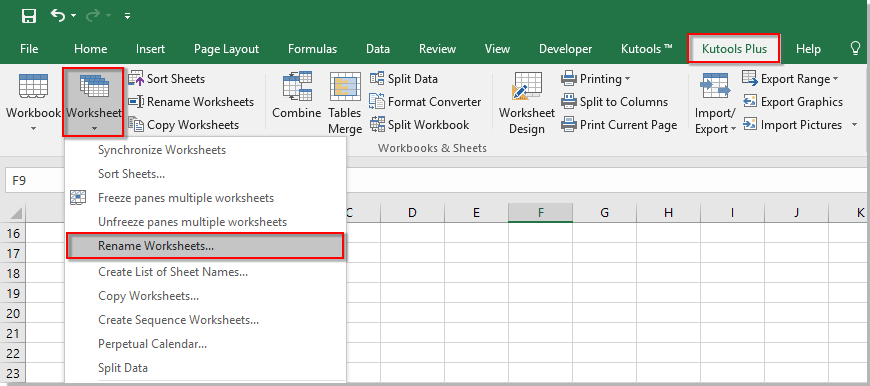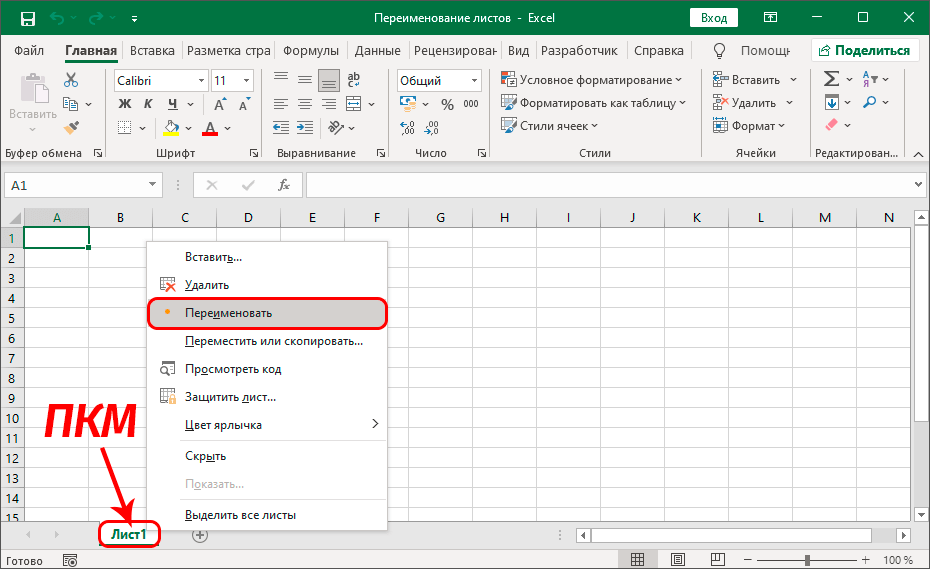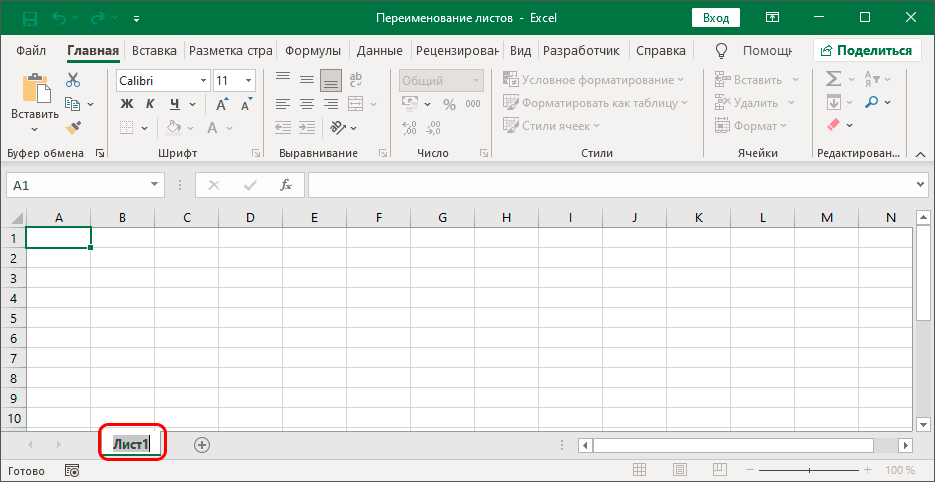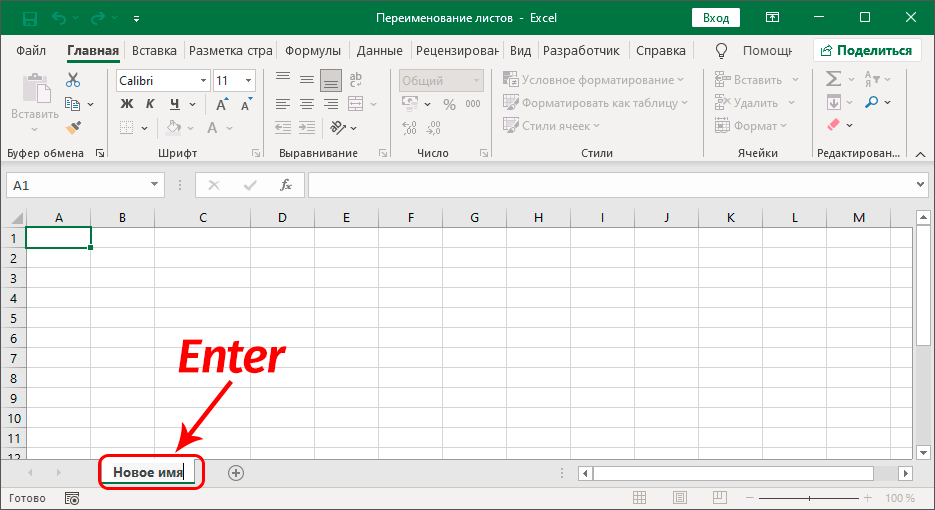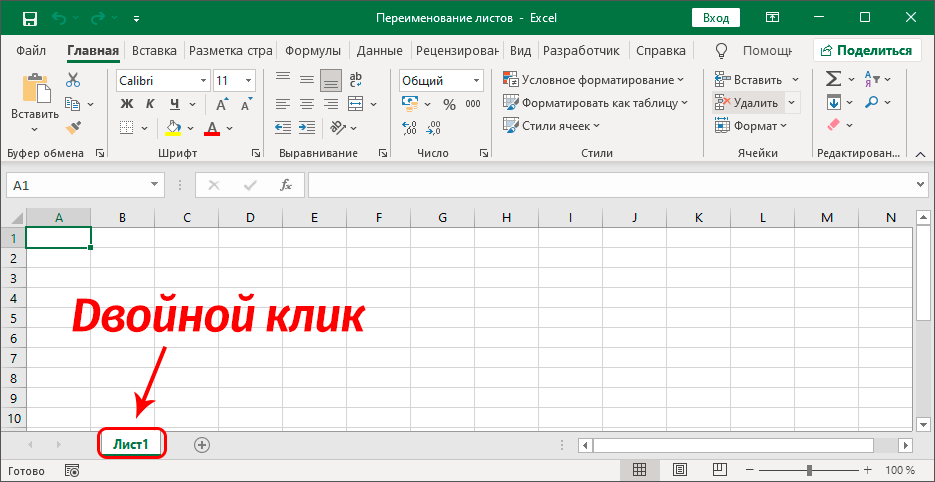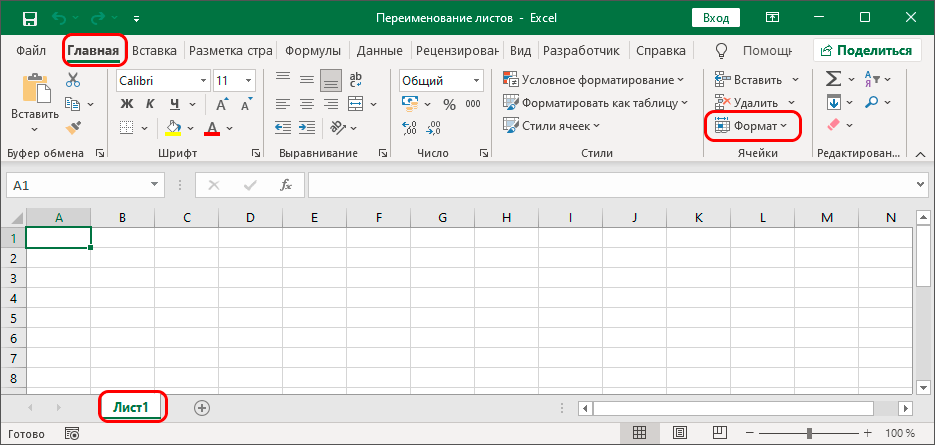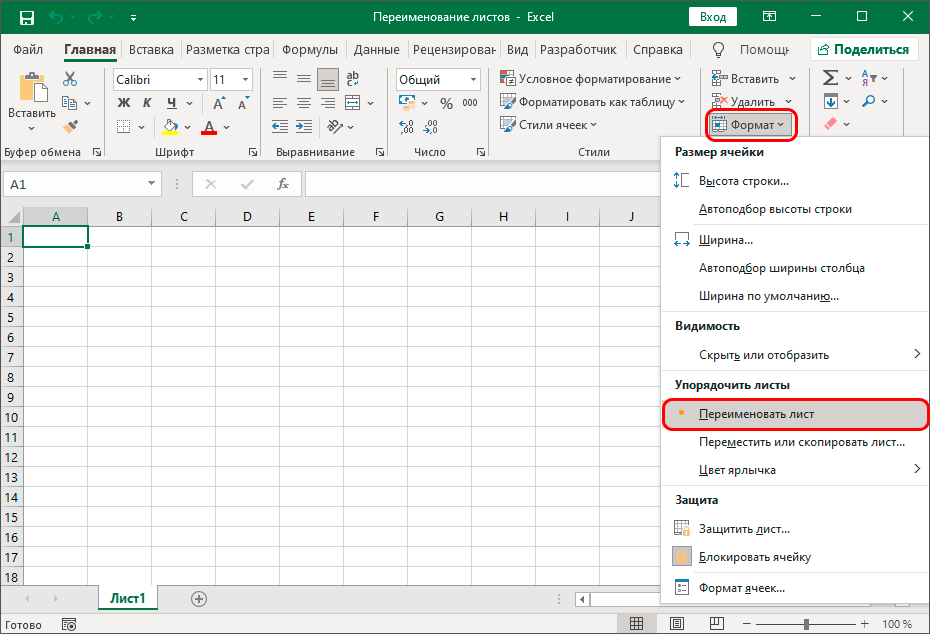Nilalaman
Kapag gumagawa ng bagong dokumento sa Excel, mapapansin natin ang isa o higit pang mga tab sa ibaba, na tinatawag na mga book sheet. Sa kurso ng trabaho, maaari tayong lumipat sa pagitan ng mga ito, lumikha ng mga bago, magtanggal ng mga hindi kailangan, atbp. Ang programa ay awtomatikong nagtatalaga ng mga pangalan ng template na may mga sunud-sunod na numero sa mga sheet: "Sheet1", "Sheet2", "Sheet3", atbp. Kapag naroon ay iilan lamang sa kanila, hindi ito gaanong mahalaga. Ngunit kapag kailangan mong magtrabaho sa isang malaking bilang ng mga sheet, upang gawing mas madaling mag-navigate sa mga ito, maaari mong palitan ang pangalan ng mga ito. Tingnan natin kung paano ito ginagawa sa Excel.
Pagpapalit ng pangalan ng sheet
Ang pangalan ng sheet ay hindi maaaring maglaman ng higit sa 31 mga character, ngunit hindi rin ito dapat walang laman. Maaari itong gumamit ng mga titik mula sa anumang wika, numero, espasyo, at simbolo, maliban sa mga sumusunod: “?”, “/”, “”, “:”, “*”, “[]”.
Kung sa ilang kadahilanan ay hindi naaangkop ang pangalan, hindi ka papayagan ng Excel na kumpletuhin ang proseso ng pagpapalit ng pangalan.
Ngayon, dumiretso tayo sa mga pamamaraan kung saan maaari mong palitan ang pangalan ng mga sheet.
Paraan 1: Gamit ang Menu ng Konteksto
Ang pamamaraang ito ay isa sa pinakasikat sa mga gumagamit. Ito ay ipinatupad tulad ng sumusunod:
- Mag-right-click sa label ng sheet, at pagkatapos ay sa menu ng konteksto na bubukas, piliin ang command "Palitan ang pangalan".

- Ang mode ng pag-edit ng pangalan ng sheet ay isinaaktibo.

- Ipasok ang nais na pangalan at i-click Magpasokna i-save ito.

Paraan 2: i-double click ang label ng sheet
Kahit na ang pamamaraan na inilarawan sa itaas ay medyo simple, mayroong isang mas madali at mas mabilis na opsyon.
- Mag-double click sa sheet label gamit ang kaliwang pindutan ng mouse.

- Magiging aktibo ang pangalan at maaari na nating simulan ang pag-edit nito.
Paraan 3: Gamit ang Ribbon Tool
Ang pagpipiliang ito ay ginagamit nang mas madalas kaysa sa unang dalawa.
- Sa pamamagitan ng pagpili ng nais na sheet sa tab "Home" i-click ang pindutan "Format" (block ng mga tool “Mga cell”).

- Sa listahan na bubukas, piliin ang command “Palitan ang pangalan ng Sheet”.

- Susunod, magpasok ng bagong pangalan at i-save ito.
tandaan: Kapag kailangan mong palitan ang pangalan ng hindi isa, ngunit isang malaking bilang ng mga sheet nang sabay-sabay, maaari kang gumamit ng mga espesyal na macro at add-on na isinulat ng mga third-party na developer. Ngunit dahil ang ganitong uri ng operasyon ay kailangan sa mga bihirang kaso, hindi namin ito tatalakayin nang detalyado sa loob ng balangkas ng publikasyong ito.
Konklusyon
Kaya, ang mga developer ng programang Excel ay nagbigay ng ilang mga paraan nang sabay-sabay, gamit kung saan maaari mong palitan ang pangalan ng mga sheet sa isang workbook. Ang mga ito ay napaka-simple, na nangangahulugan na upang makabisado at matandaan ang mga ito, kailangan mong gawin ang mga hakbang na ito nang ilang beses lamang.