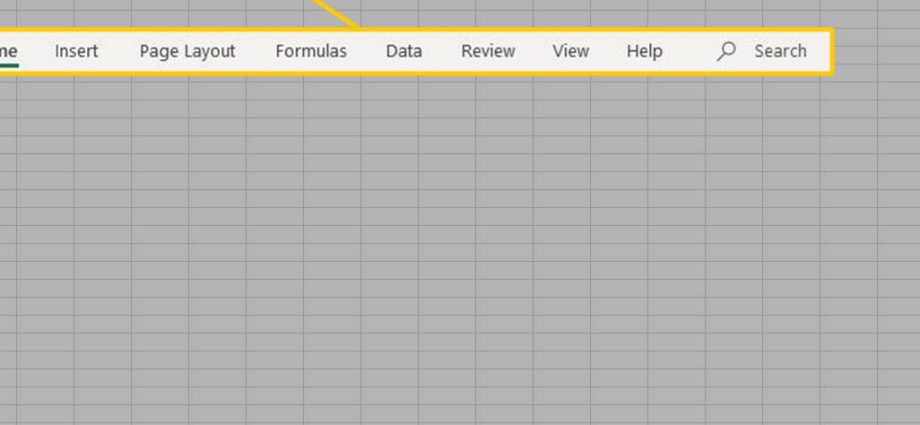Kapag sinimulan mo ang Excel, naglo-load ang program ng tab Tahanan (Tahan) sa laso. Ipapakita sa iyo ng artikulong ito kung paano i-collapse at i-customize ang Ribbon.
Tab
Ang ribbon ay naglalaman ng mga sumusunod na tab: Fillet (File), Tahanan (Bahay), pagpapasok (Ipasok), layout ng pahina (Layout ng pahina), Formula (mga formula), data (Data), Pagsusuri (Pagsusuri) at tingnan (Tingnan). Tab Tahanan (Home) ay naglalaman ng mga pinakakaraniwang ginagamit na command sa Excel.
tandaan: Tab Fillet Pinapalitan ng (File) sa Excel 2010 ang Office Button sa Excel 2007.
Pagtitiklop ng ribbon
Maaari mong i-collapse ang ribbon para makakuha ng mas maraming espasyo sa screen. Mag-right click kahit saan sa ribbon, at pagkatapos ay i-click ang button I-minimize ang Ribbon (I-collapse Ribbon) o i-click Ctrl + F1.
Resulta:
Ipasadya ang laso
Sa Excel 2010, maaari kang lumikha ng iyong sariling tab at magdagdag ng mga utos dito. Kung bago ka sa Excel, laktawan ang hakbang na ito.
- Mag-right click kahit saan sa ribbon, at pagkatapos ay piliin Ipasadya ang Ribbon (Pag-setup ng ribbon).
- I-click ang pindutan Bagong tab (Gumawa ng tab).
- Idagdag ang mga utos na kailangan mo.
- Palitan ang pangalan ng tab at pangkat.
tandaan: Maaari ka ring magdagdag ng mga bagong pangkat sa mga kasalukuyang tab. Upang itago ang isang tab, i-clear ang kaukulang checkbox. Pumili I-reset (I-reset) > I-reset ang lahat ng mga pagpapasadya (I-reset ang Lahat ng Mga Setting) upang alisin ang lahat ng kagustuhan ng user para sa ribbon at Quick Access Toolbar.
Resulta: