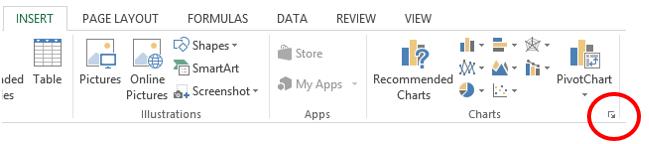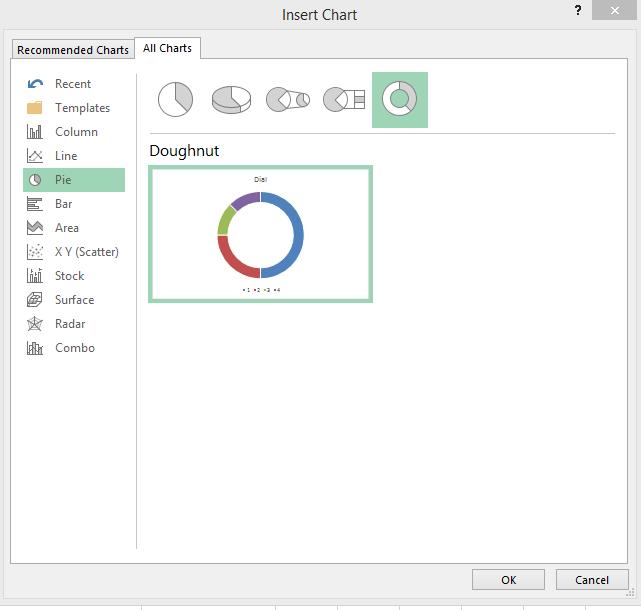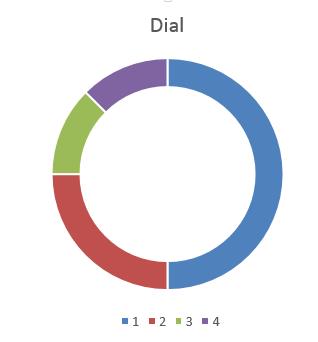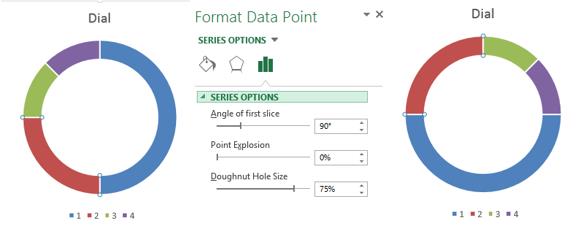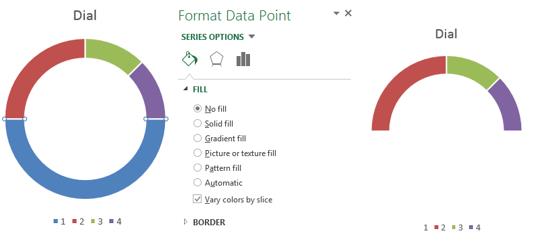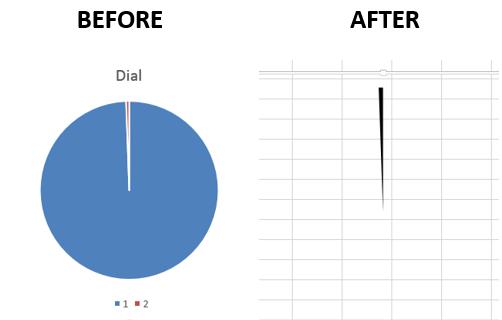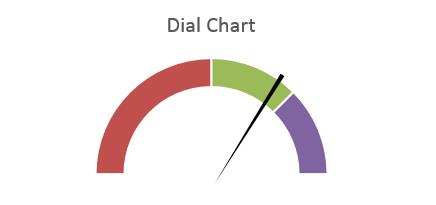Kung naghahanap ka ng modernong paraan upang mailarawan ang data, tingnan ang Excel watch face chart. Ang dial chart ay literal na idinisenyo upang palamutihan ang dashboard, at dahil sa pagkakahawig nito sa isang speedometer ng kotse, ito ay tinatawag ding isang speedometer chart.
Ang clock face chart ay mahusay para sa pagpapakita ng mga antas ng pagganap at mga milestone.
Hakbang-hakbang:
- Gumawa ng column sa table Mukha (na nangangahulugang ang dial) at sa unang cell nito ay ipinasok namin ang halaga na 180. Pagkatapos ay ipinasok namin ang hanay ng data na nagpapakita ng pagiging epektibo, na nagsisimula sa mga negatibong halaga. Ang mga halagang ito ay dapat na isang fraction ng 180. Kung ang orihinal na data ay ipinahayag bilang isang porsyento, maaari itong ma-convert sa mga ganap na halaga sa pamamagitan ng pag-multiply sa 180 at paghahati sa 100.
- I-highlight ang isang column Mukha at gumawa ng donut chart. Upang gawin ito, sa tab Isingit (Ipasok) sa seksyon Mga diagram (Mga Chart) i-click ang maliit na arrow sa kanang sulok sa ibaba (ipinapakita sa figure sa ibaba).

- Magbubukas ang isang dialog box Maglagay ng tsart (Ipasok ang tsart). Magbukas ng tab Lahat ng diagram (Lahat ng Chart) at sa menu sa kaliwa, i-click Pabilog (Pie). Pumili mula sa mga iminungkahing subtype singsing (Doughnut) chart at i-click OK.

- Lalabas ang tsart sa sheet. Upang ito ay magmukhang isang tunay na dial, kakailanganin mong bahagyang baguhin ang hitsura nito.

- Pumili ng punto 2 sa serye ng data Mukha. Sa panel Format ng data point (Format Data Point) baguhin ang parameter Anggulo ng pag-ikot ng unang sektor (Anggulo ng Unang Hiwa) на 90 °.

- Pumili ng punto 1 at sa panel Format ng data point (Format Data Point) baguhin ang punan sa Walang punan (Walang Punan).

Ang tsart ay mukhang isang dial chart na ngayon. Ito ay nananatiling magdagdag ng isang arrow sa dial!
Upang magdagdag ng arrow, kailangan mo ng isa pang chart:
- Maglagay ng column at maglagay ng value 2. Sa susunod na linya, ipasok ang halaga 358 (360-2). Upang gawing mas malawak ang arrow, taasan ang unang halaga at bawasan ang pangalawa.
- Piliin ang column at lumikha ng pie chart mula dito sa parehong paraan tulad ng inilarawan sa mas maaga sa artikulong ito (hakbang 2 at 3) sa pamamagitan ng pagpili Pabilog tsart sa halip Annular.
- Sa mga panel Format ng serye ng data (Format Data Series) baguhin ang fill ng mas malaking sektor ng chart sa Walang punan (Walang Punan) at border on walang hanggan (Walang hanggan).
- Piliin ang maliit na seksyon ng chart na magsisilbing arrow at baguhin ang hangganan sa walang hanggan (Walang hanggan). Kung gusto mong baguhin ang kulay ng arrow, piliin ang opsyon matibay na punan (Solid Fill) at angkop na kulay.
- Mag-click sa background ng lugar ng tsart at sa panel na lilitaw, baguhin ang punan sa Walang punan (Walang Punan).
- I-click ang sign icon dagdagan (+) para sa mabilis na pag-access sa menu Mga elemento ng tsart (Mga Elemento ng Chart) at alisan ng tsek ang mga kahon sa tabi Alamat (Alamat) at Pangalan (Pamagat ng Tsart).

- Susunod, ilagay ang kamay sa itaas ng dial at i-rotate ito sa nais na posisyon gamit ang parameter Anggulo ng pag-ikot ng unang sektor (Anggulo ng Unang Slice).

handa na! Kakagawa lang namin ng watch face chart!