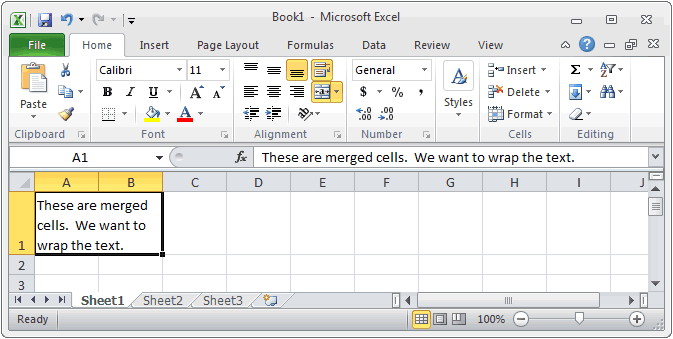Nilalaman
Sa araling ito, matututuhan natin ang mga kapaki-pakinabang na feature ng Microsoft Excel gaya ng pagbabalot ng teksto sa mga linya at pagsasama-sama ng maraming cell sa isa. Gamit ang mga function na ito, maaari mong i-wrap ang text sa maraming linya, gumawa ng mga heading para sa mga talahanayan, magkasya ang mahabang text sa isang linya nang hindi tinataasan ang lapad ng mga column, at marami pang iba.
Kadalasan, ang nilalaman ay maaaring hindi ganap na maipakita sa cell, dahil. hindi sapat ang lapad nito. Sa ganitong mga kaso, maaari kang pumili ng isa sa dalawang opsyon: balutin ang teksto sa mga linya o pagsamahin ang ilang mga cell sa isa nang hindi binabago ang mga lapad ng column.
Habang bumabalot ang text, awtomatikong magbabago ang taas ng linya, na magbibigay-daan sa content na lumabas sa maraming linya. Binibigyang-daan ka ng pagsasama-sama ng mga cell na lumikha ng isang malaking cell sa pamamagitan ng pagsasama ng ilang katabi.
I-wrap ang text sa Excel
Sa sumusunod na halimbawa, ilalapat namin ang line wrapping sa column D.
- Piliin ang mga cell kung saan mo gustong magpakita ng text sa maraming linya. Sa aming halimbawa, i-highlight namin ang mga cell sa column D.
- Pumili ng isang koponan Ilipat ang text tab Tahanan.
- Ang teksto ay magbalot ng linya sa linya.
Push command Ilipat ang text muli upang kanselahin ang paglipat.
Pinagsasama ang mga cell sa Excel
Kapag ang dalawa o higit pang mga cell ay pinagsama, ang resultang cell ay pumapalit sa pinagsanib na cell, ngunit ang data ay hindi idinagdag nang magkasama. Maaari mong pagsamahin ang anumang katabing hanay, at maging ang lahat ng mga cell sa isang sheet, at ang impormasyon sa lahat ng mga cell maliban sa kaliwang tuktok ay tatanggalin.
Sa halimbawa sa ibaba, pagsasamahin namin ang hanay na A1:E1 upang lumikha ng pamagat para sa aming sheet.
- Piliin ang mga cell na gusto mong pagsamahin.
- Push command Pagsamahin at ilagay sa gitna tab Tahanan.
- Ang mga napiling cell ay pagsasamahin sa isa, at ang teksto ay ilalagay sa gitna.
butones Pagsamahin at ilagay sa gitna nagsisilbing switch, ibig sabihin, ang pag-click dito ay makakansela sa pagsasama. Hindi na mababawi ang natanggal na data.
Higit pang Opsyon para Pagsamahin ang Mga Cell sa Excel
Upang ma-access ang mga karagdagang opsyon para sa pagsasama-sama ng mga cell, i-click ang arrow sa tabi ng icon ng command Pagsamahin at ilagay sa gitna. Lilitaw ang isang drop-down na menu, kasama ang mga sumusunod na command:
- Pagsamahin at Gitna: Pinagsasama ang mga napiling cell sa isa at inilalagay ang mga nilalaman sa gitna.
- Pagsamahin ayon sa mga linya: Pinagsasama ang mga cell ayon sa hilera, ibig sabihin, isang hiwalay na cell ang nabuo sa bawat linya ng napiling hanay.
- Pagsamahin ang mga cell: Pinagsasama ang mga cell sa isa nang hindi inilalagay ang nilalaman sa gitna.
- I-unmerge ang mga cell: Kinansela ang unyon.