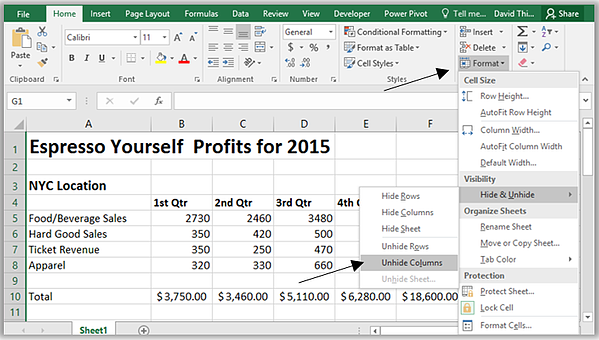Sa paglipas ng panahon, ang iyong Excel workbook ay may parami nang paraming mga row ng data na nagiging mas mahirap gamitin. Samakatuwid, mayroong isang kagyat na pangangailangan na itago ang ilan sa mga punong linya at sa gayon ay i-unload ang worksheet. Ang mga nakatagong hilera sa Excel ay hindi nakakalat sa sheet na may hindi kinakailangang impormasyon at sa parehong oras ay lumahok sa lahat ng mga kalkulasyon. Sa araling ito, matututunan mo kung paano itago at ipakita ang mga nakatagong row at column, pati na rin ilipat ang mga ito kung kinakailangan.
Ilipat ang mga row at column sa Excel
Minsan, kinakailangan na ilipat ang isang column o row para muling ayusin ang isang sheet. Sa sumusunod na halimbawa, matututunan natin kung paano ilipat ang isang column, ngunit maaari mong ilipat ang isang row sa eksaktong parehong paraan.
- Piliin ang column na gusto mong ilipat sa pamamagitan ng pag-click sa header nito. Pagkatapos ay pindutin ang Cut command sa tab na Home o ang keyboard shortcut na Ctrl+X.
- Piliin ang column sa kanan ng nilalayong insertion point. Halimbawa, kung gusto mong maglagay ng lumulutang na column sa pagitan ng column B at C, piliin ang column C.
- Sa tab na Home, mula sa drop-down na menu ng Paste command, piliin ang Paste Cut Cells.
- Ang column ay ililipat sa napiling lokasyon.
Maaari mong gamitin ang mga utos na Gupitin at I-paste sa pamamagitan ng pag-right-click at pagpili ng mga kinakailangang utos mula sa menu ng konteksto.
Pagtatago ng mga row at column sa Excel
Minsan kinakailangan na itago ang ilang mga hilera o haligi, halimbawa, upang ihambing ang mga ito kung sila ay matatagpuan malayo sa isa't isa. Binibigyang-daan ka ng Excel na itago ang mga row at column kung kinakailangan. Sa sumusunod na halimbawa, itatago namin ang mga column C at D upang maihambing ang A, B at E. Maaari mong itago ang mga row sa parehong paraan.
- Piliin ang mga column na gusto mong itago. Pagkatapos ay i-right-click sa napiling hanay at piliin ang Itago mula sa menu ng konteksto.
- Itatago ang mga napiling column. Ipinapakita ng berdeng linya ang lokasyon ng mga nakatagong column.
- Upang ipakita ang mga nakatagong column, piliin ang mga column sa kaliwa at kanan ng mga nakatago (sa madaling salita, sa magkabilang gilid ng mga nakatagong). Sa aming halimbawa, ito ang mga column B at E.
- Mag-right-click sa napiling hanay, pagkatapos ay piliin ang Ipakita mula sa menu ng konteksto. Ang mga nakatagong column ay muling lilitaw sa screen.