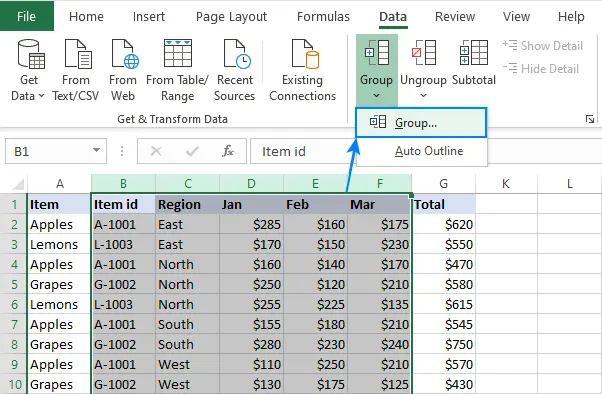Nilalaman
Ang Excel ay isang natatanging programa, dahil mayroon itong malaking bilang ng mga tampok, na marami sa mga ito ay nagpapadali sa pagtatrabaho sa mga talahanayan. Ang artikulong ito ay tututuon sa isa sa mga feature na ito, na nagbibigay-daan sa iyong itago ang mga column sa isang table. Salamat dito, magiging posible, halimbawa, upang itago ang mga intermediate na kalkulasyon na makagambala sa pansin mula sa huling resulta. Kasalukuyang magagamit ang ilang mga pamamaraan, ang bawat isa ay ilalarawan sa ibaba.
Paraan 1: Ilipat ang Hangganan ng Column
Ang pamamaraang ito ay ang pinakasimpleng at pinaka-epektibo. Kung isasaalang-alang namin ang mga aksyon nang mas detalyado, kailangan mong gawin ang mga sumusunod:
- Upang magsimula, dapat mong bigyang pansin ang linya ng coordinate, halimbawa, ang tuktok. Kung mag-hover ka sa isang hangganan ng hanay, magmumukha itong isang itim na linya na may dalawang arrow sa mga gilid. Nangangahulugan ito na maaari mong ligtas na ilipat ang hangganan.
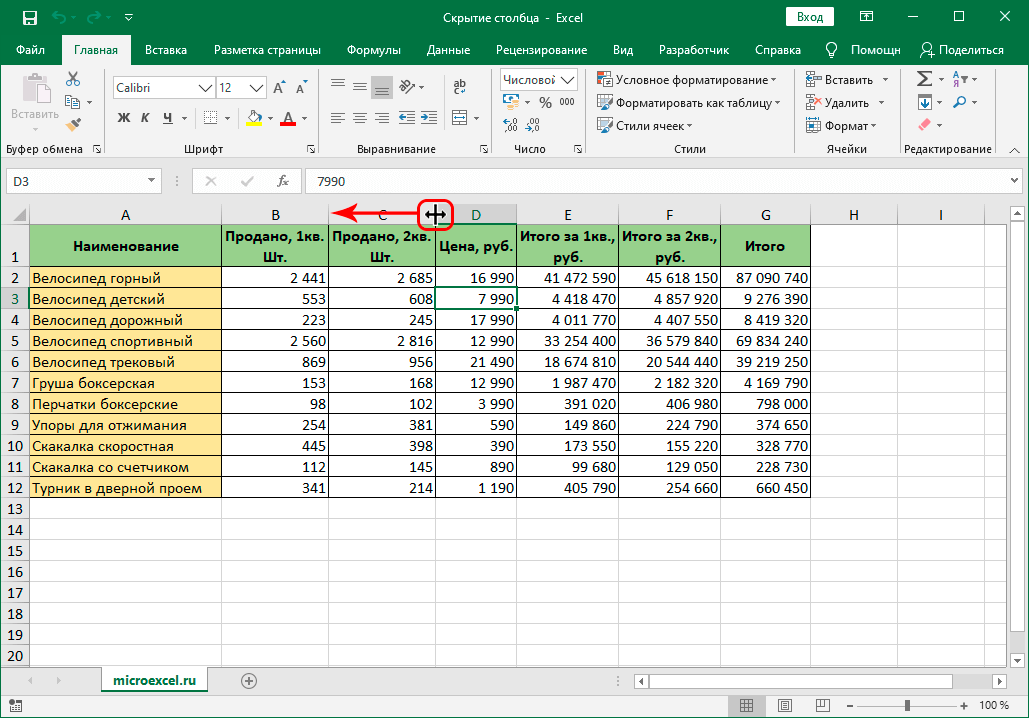
- Kung ang hangganan ay dinadala nang mas malapit hangga't maaari sa kalapit na hangganan, kung gayon ang haligi ay liliit nang labis na hindi na ito makikita.
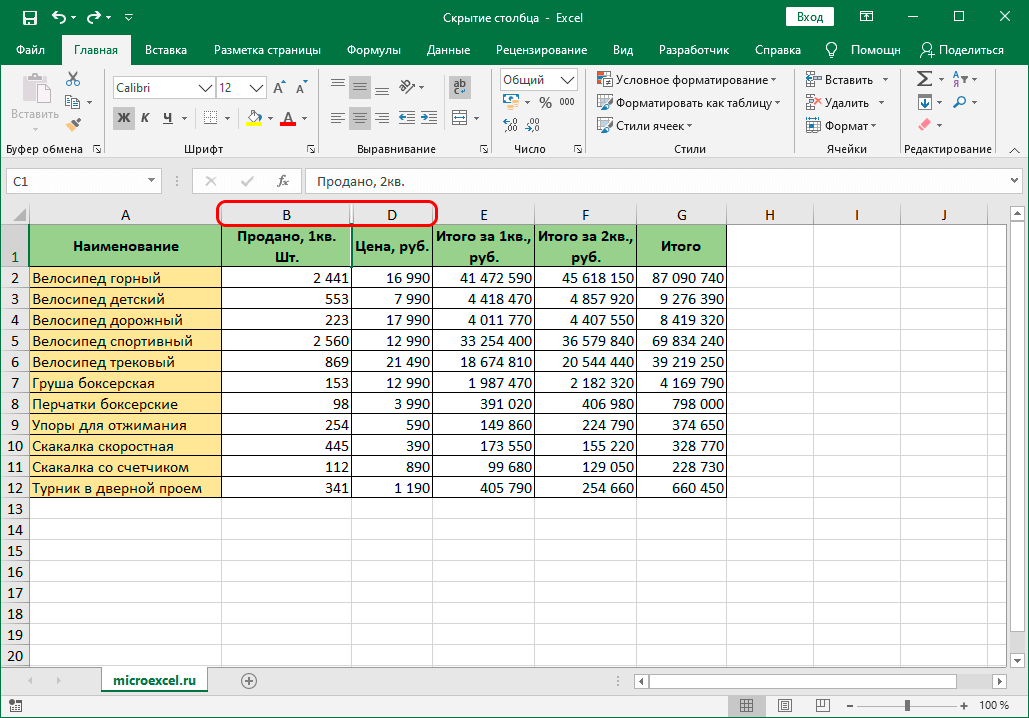
Paraan 2: Menu ng Konteksto
Ang pamamaraang ito ay ang pinakasikat at in demand sa lahat ng iba pa. Upang maipatupad ito, sapat na upang maisagawa ang sumusunod na listahan ng mga aksyon:
- Una kailangan mong mag-right-click sa pangalan ng isang column.
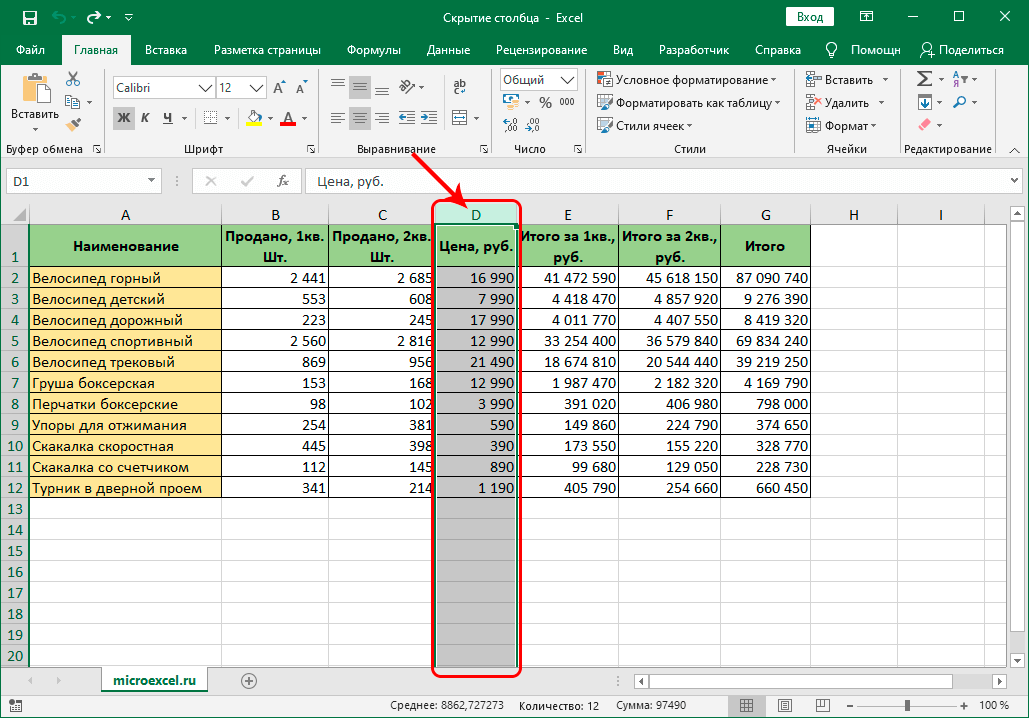
- Lilitaw ang isang menu ng konteksto, kung saan sapat na upang piliin ang item na "Itago".
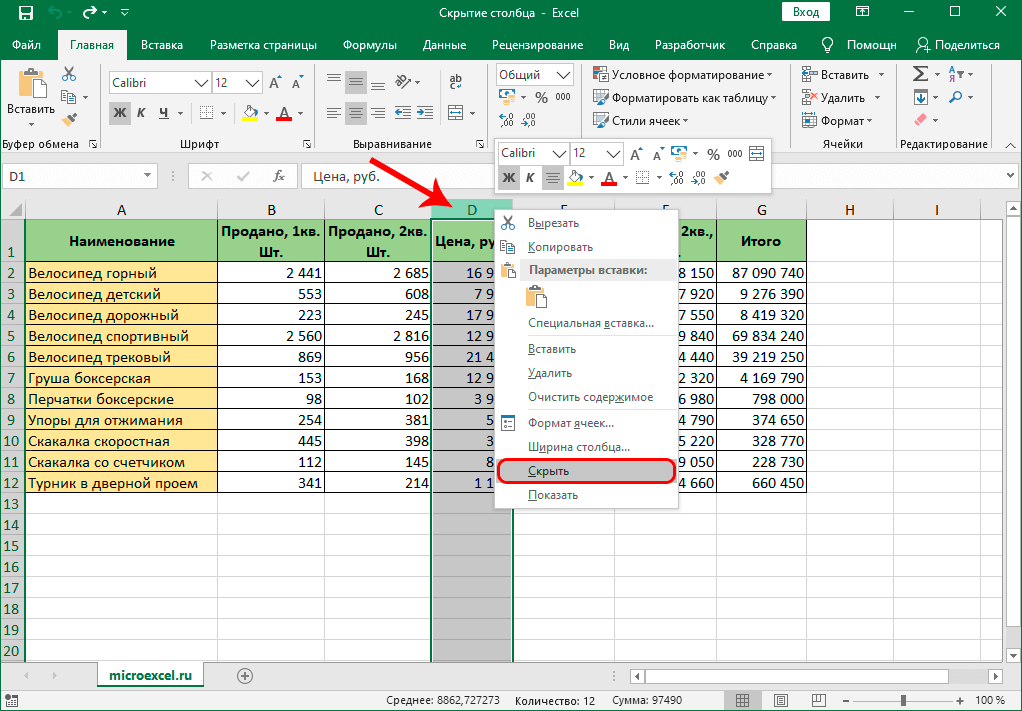
- Pagkatapos ng mga ginawang pagkilos, itatago ang column. Ito ay nananatiling lamang upang subukang ibalik ito sa orihinal na estado nito, upang sa kaso ng isang error ang lahat ay maaaring mabilis na maitama.
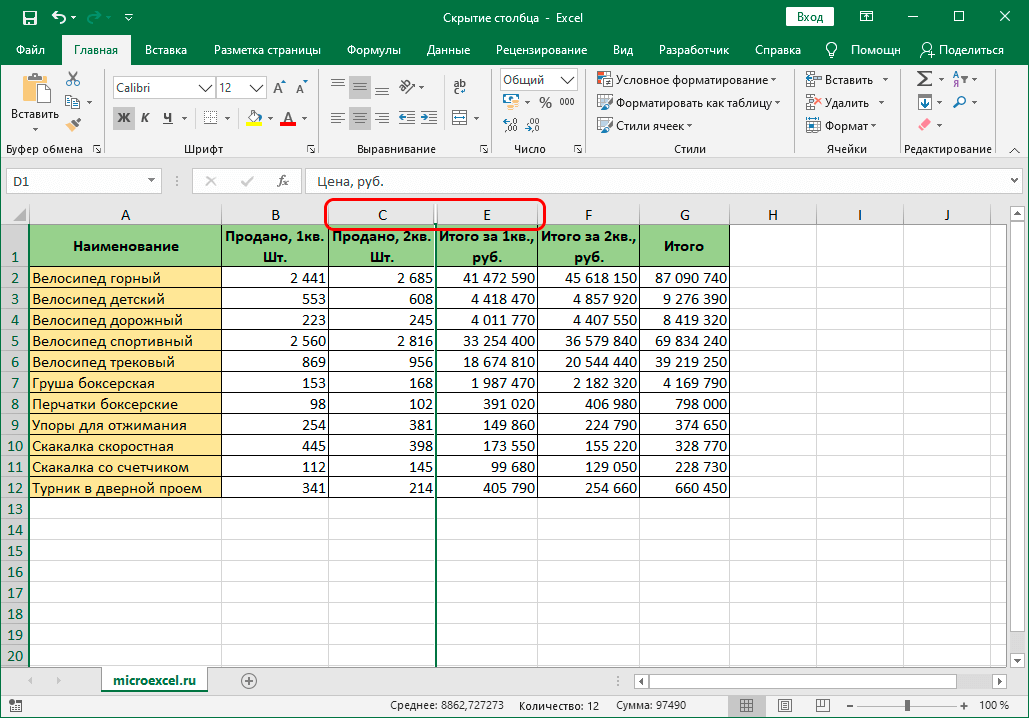
- Walang mahirap dito, sapat na upang pumili ng dalawang hanay sa pagitan ng kung saan nakatago ang aming pangunahing haligi. Mag-right-click sa mga ito at piliin ang Ipakita. Lalabas ang column sa talahanayan at magagamit muli.
Salamat sa pamamaraang ito, posible na aktibong gamitin ang function na ito, makatipid ng oras at hindi magdusa mula sa pag-drag ng mga hangganan. Ang pagpipiliang ito ay ang pinakasimpleng, samakatuwid ito ay hinihiling sa mga gumagamit. Ang isa pang kawili-wiling tampok ng pamamaraang ito ay ginagawang posible na itago ang ilang mga haligi nang sabay-sabay.. Upang gawin ito, sapat na upang maisagawa ang mga sumusunod na hakbang:
- Una kailangan mong piliin ang lahat ng mga column na gusto mong itago. Upang gawin ito, pindutin nang matagal ang "Ctrl" at mag-left-click sa lahat ng mga column.
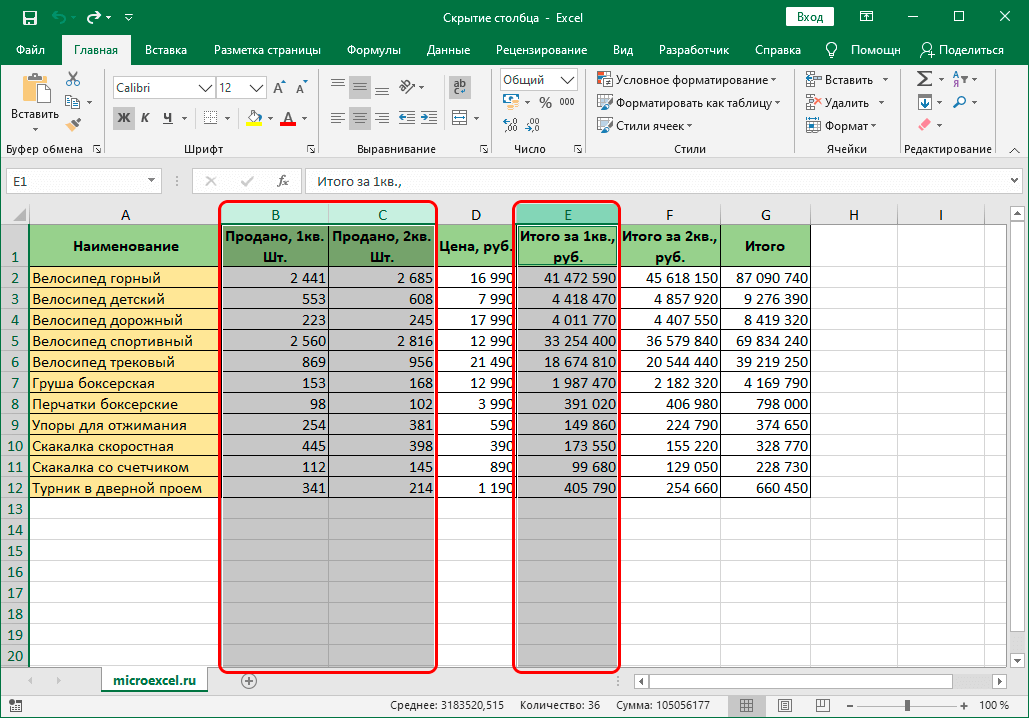
- Susunod, i-right-click lamang sa napiling column at piliin ang "Itago" mula sa drop-down na menu.
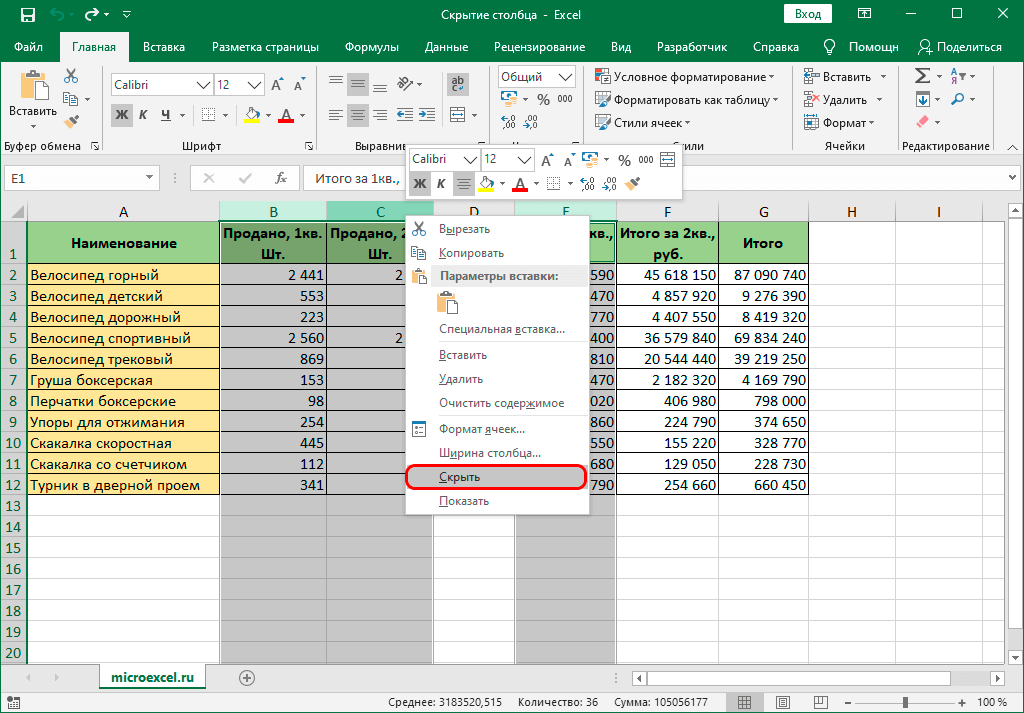
- Pagkatapos ng mga ginawang pagkilos, itatago ang lahat ng column.
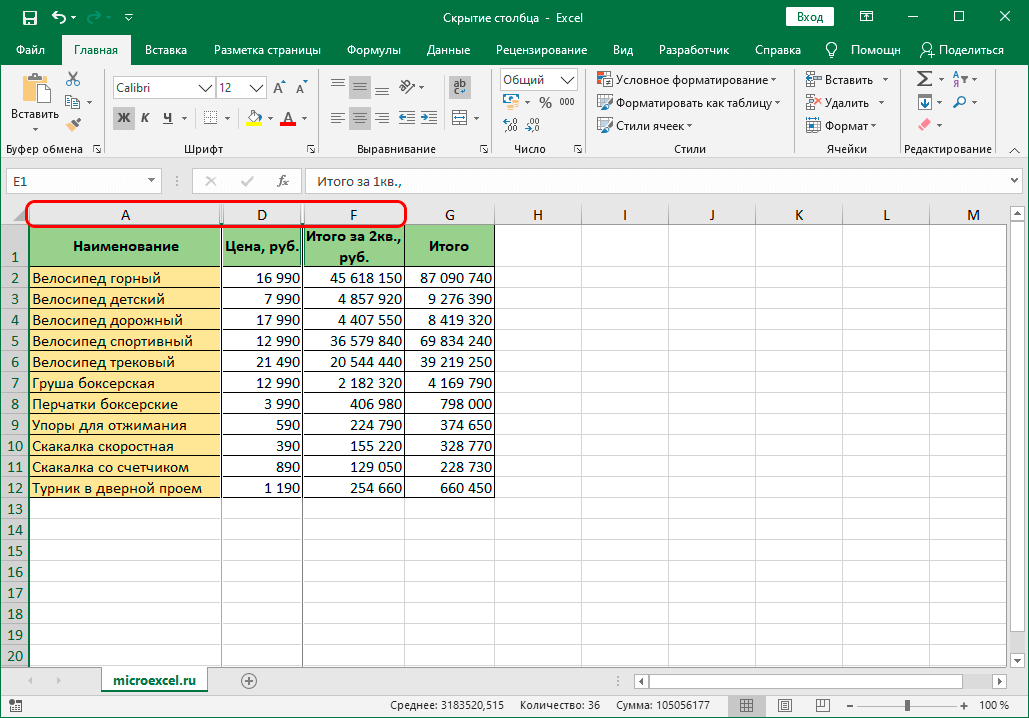
Gamit ang feature na ito, magiging posible na aktibong itago ang lahat ng available na column, habang gumugugol ng pinakamababang oras. Ang pangunahing bagay ay tandaan ang pagkakasunud-sunod ng lahat ng mga aksyon at subukang huwag magmadali, upang hindi magkamali.
Paraan 3: Ribbon Tools
May isa pang epektibong paraan na makakamit ang ninanais na resulta. Sa pagkakataong ito gagamitin mo ang toolbar sa itaas. Ang mga hakbang-hakbang na aksyon ay ang mga sumusunod:
- Ang unang hakbang ay piliin ang cell ng column na gusto mong itago.
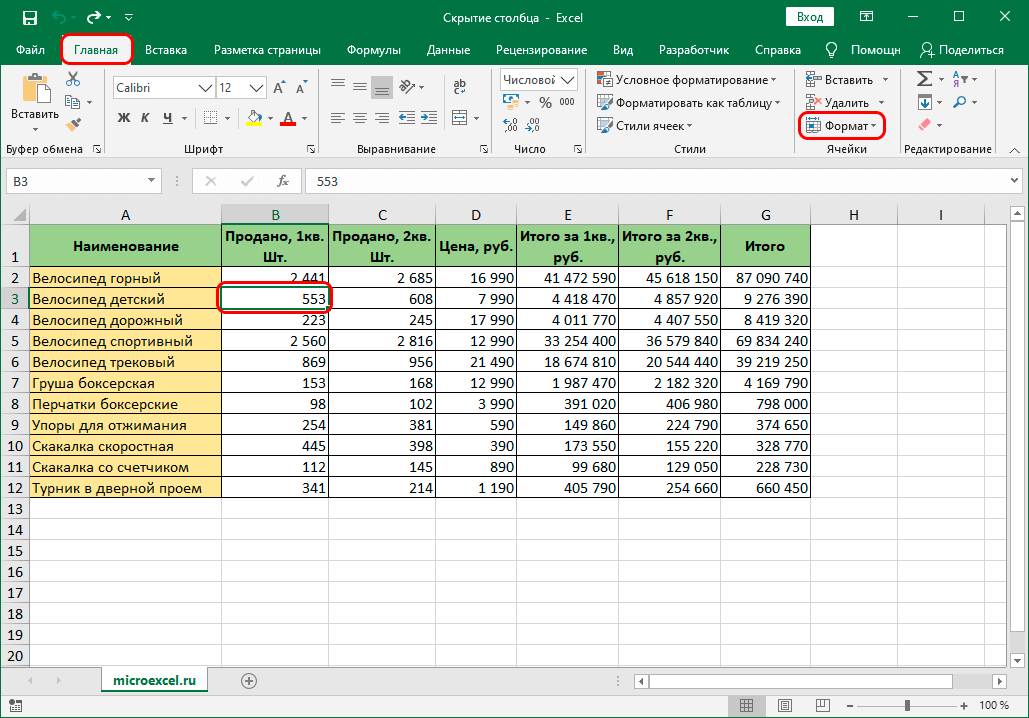
- Pagkatapos ay pumunta sa toolbar at gamitin ang seksyong "Home" upang mag-navigate sa item na "Format".
- Sa menu na bubukas, piliin ang "Itago o Ipakita", at pagkatapos ay piliin ang "Itago ang Mga Haligi".
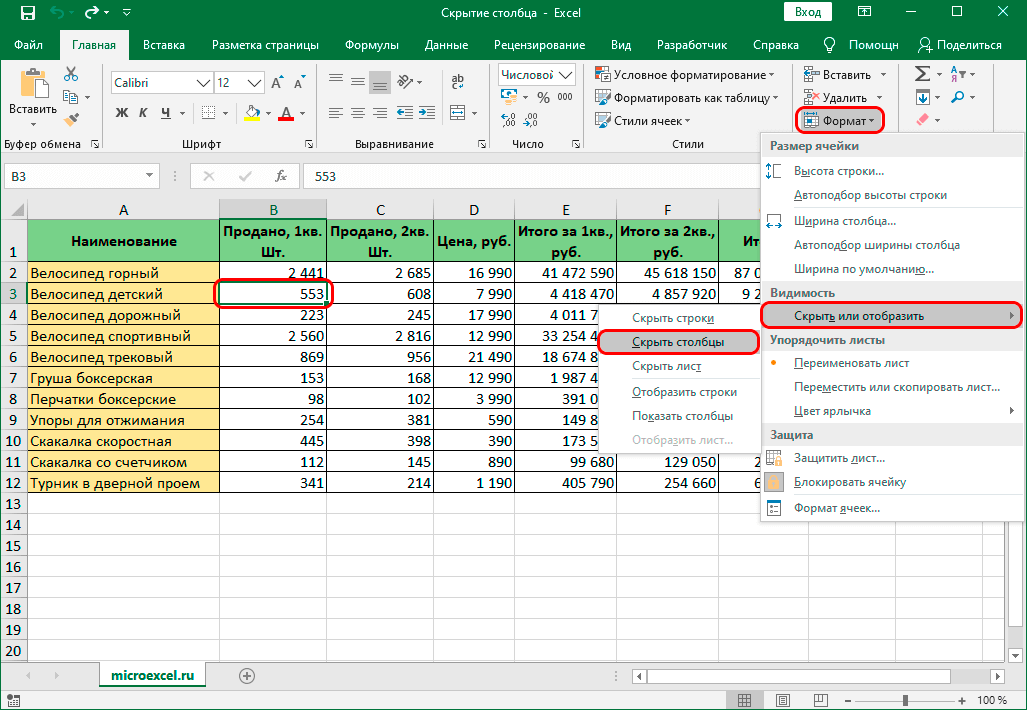
Kung ang lahat ay tapos na nang tama, ang mga haligi ay itatago at hindi na mai-load ang talahanayan. Ang pamamaraang ito ay umaabot sa pagtatago ng isang column, pati na rin ang ilan nang sabay-sabay. Tulad ng para sa kanilang reverse sweep, ang mga detalyadong tagubilin para sa pagpapatupad ng aksyon na ito ay tinalakay sa itaas sa materyal na ito, gamit ito, madali mong ibunyag ang lahat ng naunang nakatagong mga haligi.
Konklusyon
Ngayon ay mayroon ka na ng lahat ng kinakailangang kaalaman, na sa hinaharap ay magpapahintulot sa iyo na aktibong gamitin ang kakayahang itago ang mga hindi kinakailangang hanay, na ginagawang mas maginhawang gamitin ang talahanayan. Ang bawat isa sa tatlong pamamaraan ay hindi mahirap gamitin at available sa bawat gumagamit ng Excel spreadsheet processor – parehong baguhan at propesyonal.