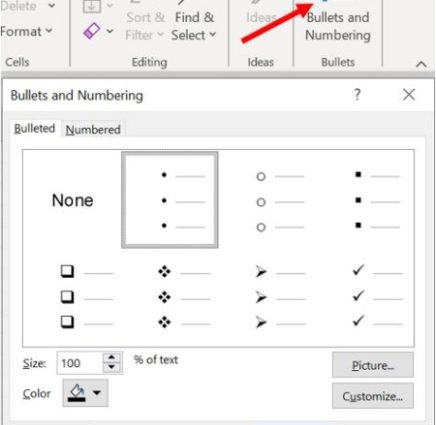Ang Microsoft Word ay may mahusay na utos ng menu Format – Listahan (Format — Bullet at Numbering), na nagbibigay-daan sa iyong mabilis na gawing isang bullet o may bilang na listahan ang isang hanay ng mga talata. Mabilis, maginhawa, visual, hindi na kailangang sundin ang pagnunumero. Walang ganoong function sa Excel, ngunit maaari mong subukang gayahin ito gamit ang mga simpleng formula at pag-format.
Bullet na listahan
Piliin ang mga cell ng data para sa listahan, i-right-click ang mga ito at piliin Format ng cell (Format Cells), tab Numero (numero), Dagdag pa - Lahat ng mga format (Pasadya). Tapos sa field Isang uri ipasok ang sumusunod na custom na format mask:
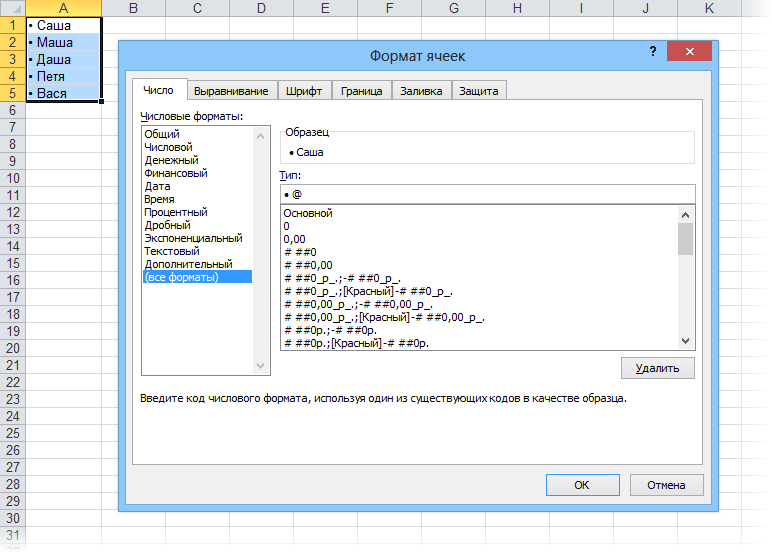
Upang maglagay ng bold na tuldok, maaari mong gamitin ang keyboard shortcut na Alt + 0149 (hawakan ang Alt at i-type ang 0149 sa numeric keypad).
May numerong listahan
Pumili ng isang walang laman na cell sa kaliwa ng simula ng listahan (sa figure ito ay C1) at ipasok ang sumusunod na formula dito:
=IF(ISBLANK(D1),””;COUNT($D$1:D1))
=IF(ISBLANK(D1);»»;COUNTA($D$1:D1))
Pagkatapos ay kopyahin ang formula sa buong column. Dapat kang magtapos sa isang bagay na tulad nito:
Sa katunayan, sinusuri ng formula sa column C ang mga nilalaman ng cell sa tabi ng kanan (functions IF и ISBLANK). Kung ang katabing cell ay walang laman, pagkatapos ay hindi kami magpapakita ng anuman (walang laman na mga panipi). Kung hindi walang laman, ipakita ang bilang ng mga walang laman na cell (function COUNT) mula sa simula ng listahan hanggang sa kasalukuyang cell, iyon ay, ang ordinal na numero.