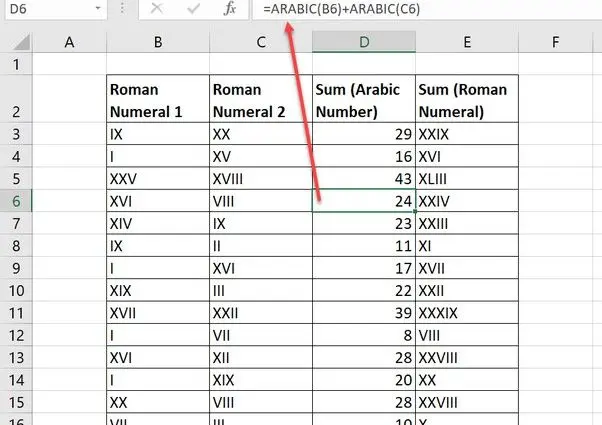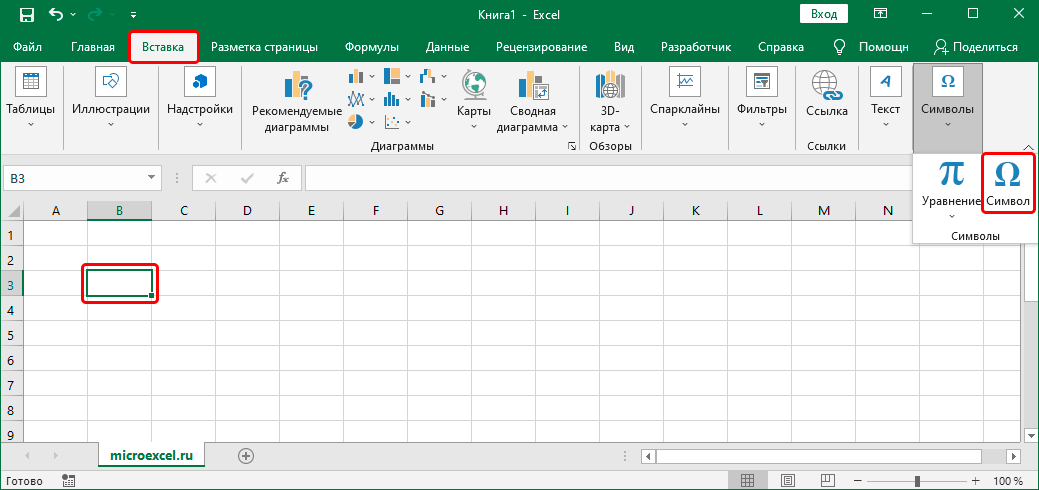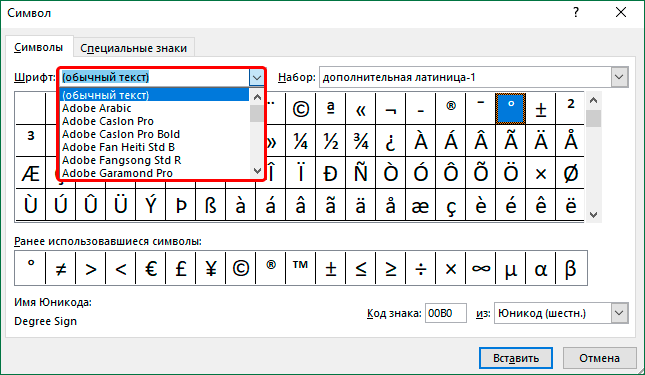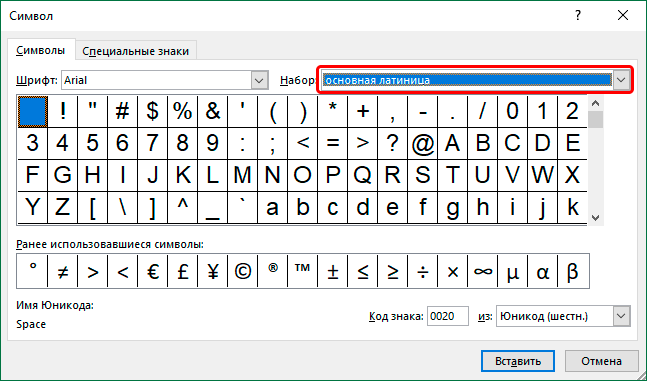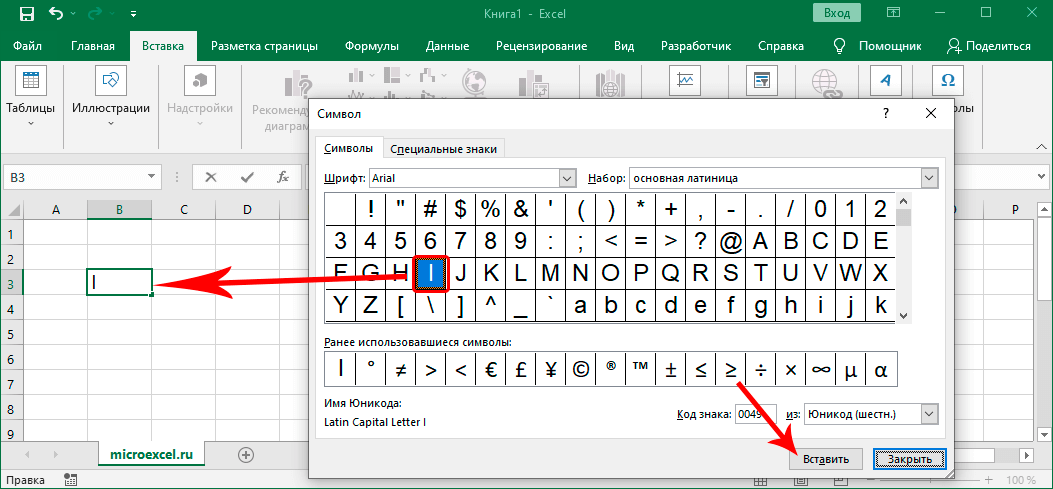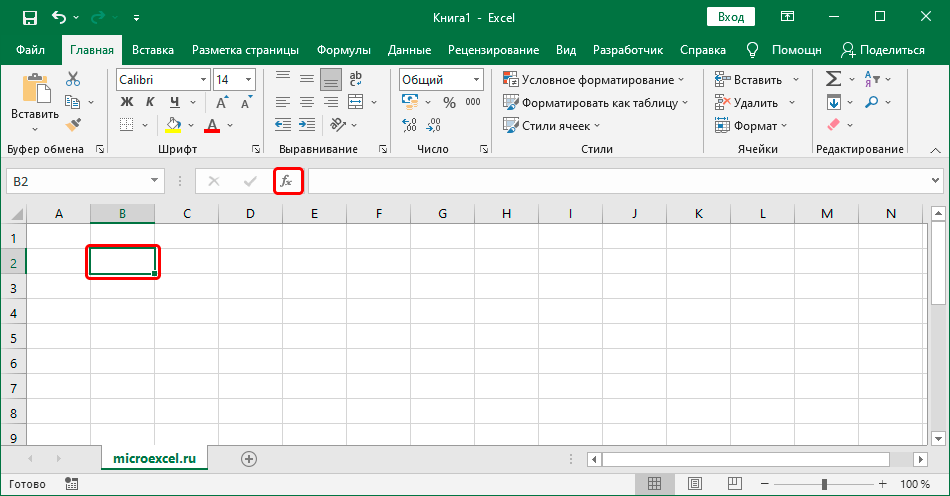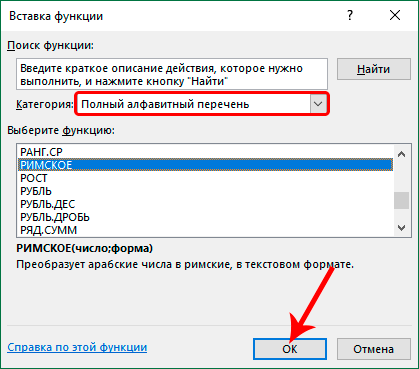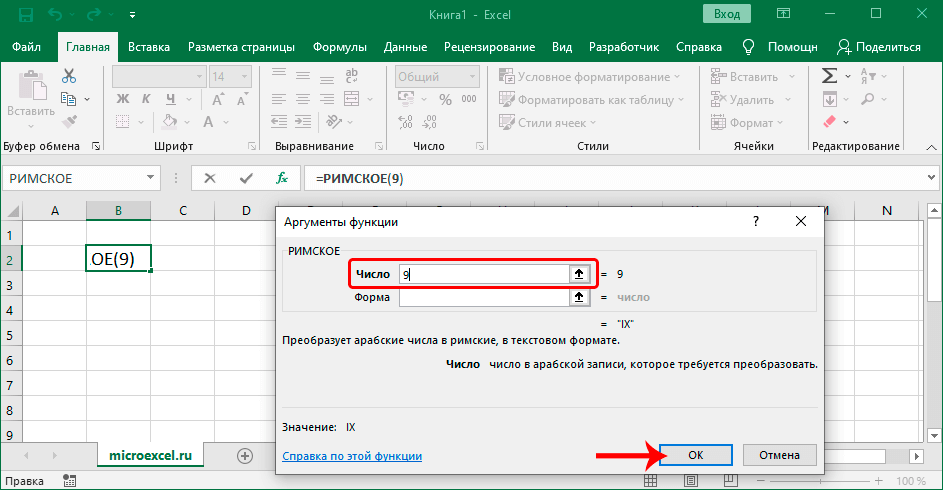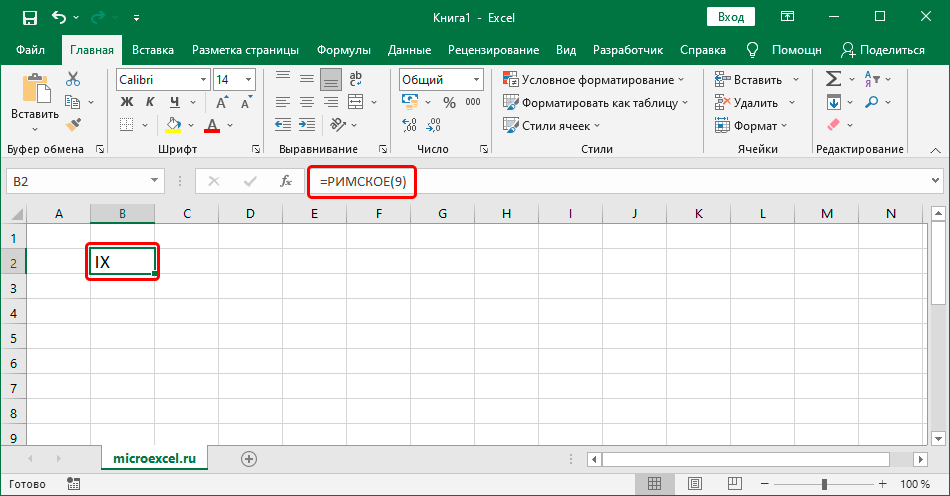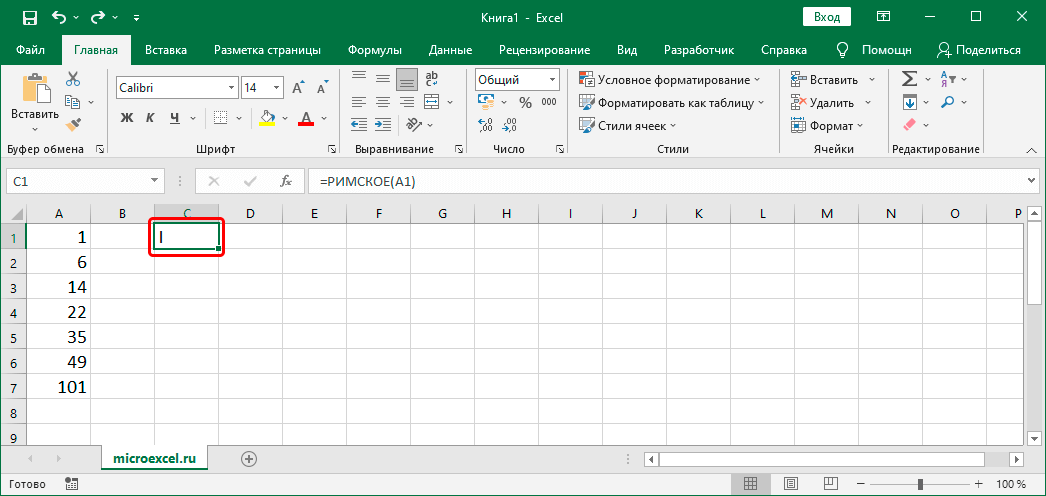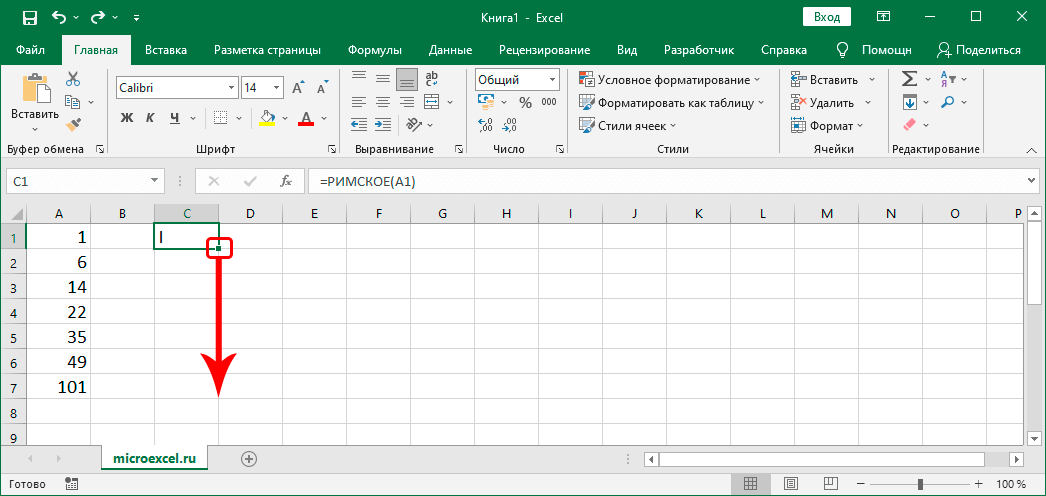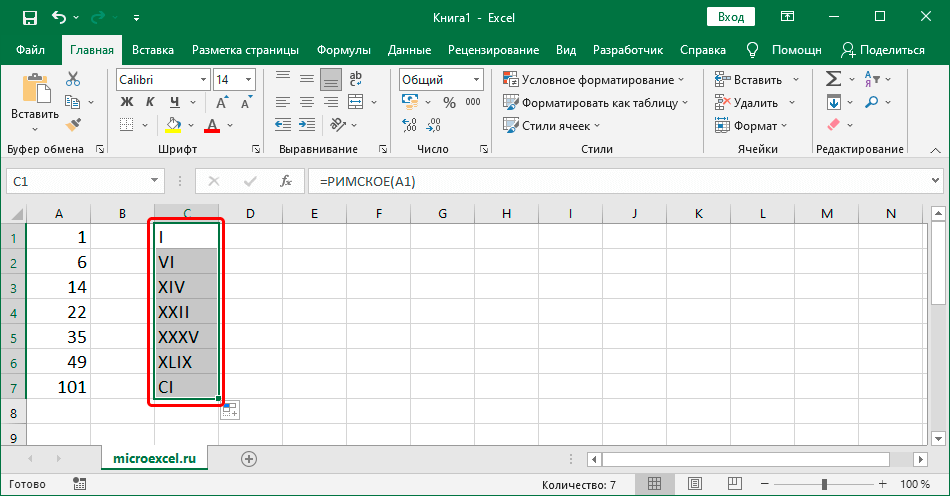Nilalaman
Para sa pagnunumero ng isang bagay, karaniwang ginagamit ang mga numerong Arabe, ngunit sa ilang mga kaso, kailangan ang mga Romanong numero (halimbawa, upang ipahiwatig ang mga numero ng kabanata at seksyon sa mga aklat, dokumento, atbp.). Ang katotohanan ay walang mga espesyal na character sa keyboard ng computer, ngunit maaari mo pa ring isulat ang mga Roman numeral. Tingnan natin kung paano ito ginagawa sa Excel.
Pagsulat ng Roman Numerals
Una kailangan nating magpasya kung gaano eksakto at gaano kadalas natin gustong gumamit ng mga Roman numeral. Kung ito ay isang beses na pangangailangan, ang isyu ay malulutas nang simple sa pamamagitan ng manu-manong pagpasok ng mga character mula sa keyboard. Ngunit kung malaki ang listahan ng pagnunumero, makakatulong ang isang espesyal na function.
Manu-manong pag-input
Ang lahat ay napaka-simple – ang alpabetong Latin ay naglalaman ng lahat ng Roman numeral. Samakatuwid, lumipat lang kami sa English na layout (Alt+Shift or Ctrl + Shift), nakita namin sa keyboard ang isang susi na may titik na tumutugma sa Roman numeral, at pinipigilan ang susi Ilipat, pindutin ito. Kung kinakailangan, ipasok ang susunod na numero (ibig sabihin, titik) sa parehong paraan. Pindutin kapag handa na Magpasok.
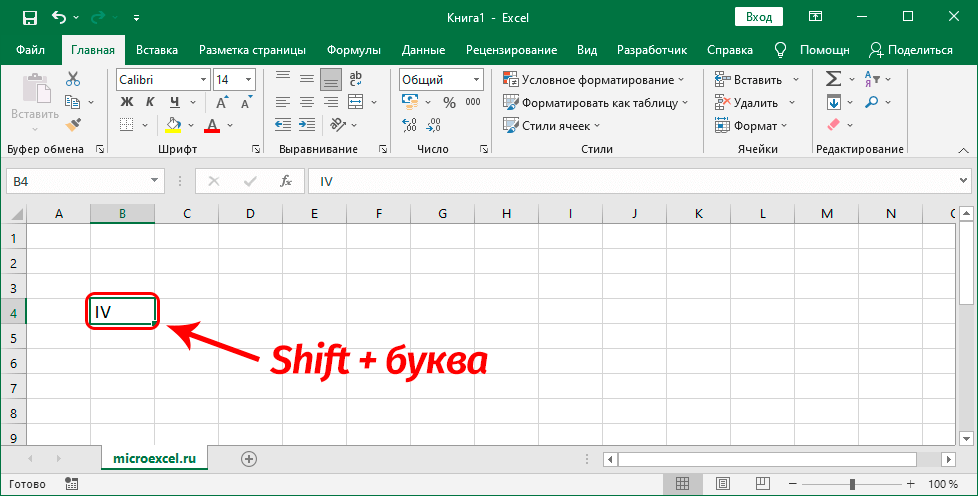
Kung mayroong ilang mga titik, upang hindi humawak sa bawat oras Ilipat, maaari mo lang i-on ang mode Caps Look (huwag kalimutang i-off ito mamaya).
tandaan: Ang mga Roman numeral ay hindi maaaring lumahok sa mga kalkulasyon ng matematika na isinagawa sa Excel, dahil ang programa sa kasong ito ay maaari lamang maramdaman ang kanilang Arabic spelling.
Paglalagay ng simbolo
Ang pamamaraang ito ay bihirang ginagamit, pangunahin kapag sa ilang kadahilanan ay hindi gumagana o hindi nakakonekta ang keyboard. Ngunit naroroon pa rin ito, kaya ilalarawan namin ito.
- Nakatayo kami sa cell kung saan gusto naming magpasok ng isang numero. Pagkatapos ay sa tab "Ipasok" i-click ang icon “Simbolo” (pangkat ng tool "Mga Simbolo").

- Magbubukas ang isang window kung saan awtomatikong magiging aktibo ang tab. "Mga Simbolo". Dito maaari naming itakda ang font na aming pinili (mag-click sa kasalukuyang opsyon at pumili mula sa iminungkahing listahan).

- Para sa parameter “Kit” sa parehong paraan, pinipili namin ang opsyon - “Basic Latin”.

- Ngayon i-click lamang ang nais na simbolo sa patlang sa ibaba, at pagkatapos ay i-click "Ipasok" (o i-double click lang ito). Lalabas ang simbolo sa napiling cell. Kapag nakumpleto na ang input, isara ang window sa pamamagitan ng pagpindot sa kaukulang button.

Gamit ang function
May espesyal na function ang Excel para sa mga Roman numeral. Maaaring direktang i-type ito ng mga may karanasang user sa formula bar. Ang syntax nito ay ganito ang hitsura:
=ROMAN(numero,[form])
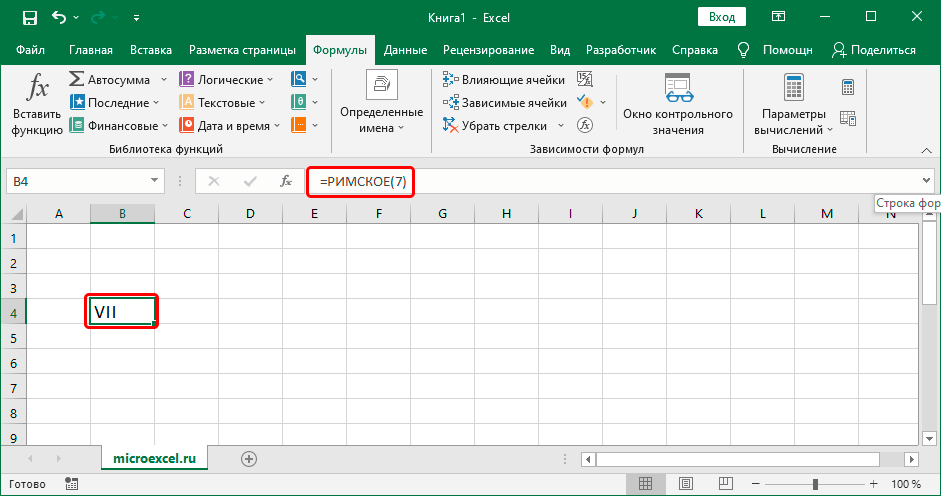
Parameter lang ang kailangan “Numero” – dito namin i-print ang Arabic numeral, na kailangang i-convert sa Roman. Gayundin, sa halip na isang partikular na halaga, maaaring tukuyin ang isang reference sa isang cell.
Argumento “porma” opsyonal (pinapayagan ka nitong matukoy ang uri ng numero sa notasyong Romano).
Gayunpaman, mas pamilyar at mas madaling gamitin ito para sa karamihan ng mga user Mga Function Wizard.
- Bumangon kami sa nais na cell at mag-click sa icon ng insert “Fx” sa kaliwa ng formula bar.

- Sa pamamagitan ng pagpili ng isang kategorya "Buong alpabetikong listahan" hanapin ang string “ROMA”, markahan ito, pagkatapos ay pindutin OK.

- Ang isang window para sa pagpuno sa mga argumento ng function ay lilitaw sa screen. Sa field “Numero” magpasok ng Arabic numeral o magpahiwatig ng isang link sa cell na naglalaman nito (manu-mano namin itong isinulat o i-click lamang ang nais na elemento sa talahanayan mismo). Ang pangalawang argumento ay bihirang punan, kaya pindutin lamang OK.

- Ang resulta sa anyo ng Roman numeral ay lilitaw sa napiling cell, at ang kaukulang entry ay makikita rin sa formula bar.

Mga praktikal na benepisyo
Salamat sa function “ROMA” maaari mong i-convert ang ilang mga cell nang sabay-sabay, upang hindi maisagawa nang manu-mano ang pamamaraan para sa bawat isa sa kanila.
Sabihin nating mayroon tayong column na may Arabic numerals.
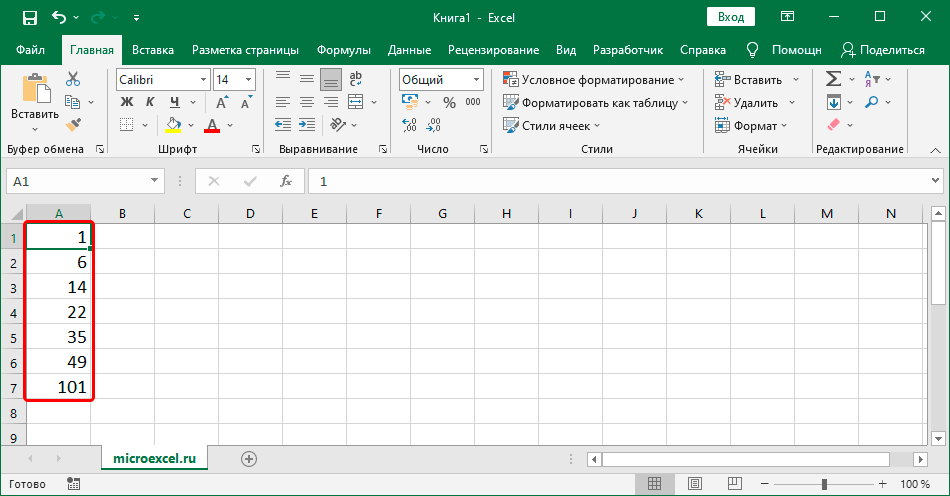
Upang makakuha ng column na may Romans, gawin ang mga sumusunod na hakbang:
- Gamit ang function “ROMA” gawin ang pagbabago ng unang cell kahit saan, ngunit mas mabuti sa parehong hilera.

- Nag-hover kami sa ibabang kanang sulok ng cell na may resulta, at sa sandaling lumitaw ang isang itim na krus (fill marker), nang pinindot ang kaliwang pindutan ng mouse, i-drag ito pababa sa huling linya na naglalaman ng data.

- Sa sandaling bitawan namin ang pindutan ng mouse, ang mga orihinal na numero sa bagong column ay awtomatikong mako-convert sa Roman.

Konklusyon
Kaya, sa Excel mayroong maraming iba't ibang mga pamamaraan kung saan maaari kang sumulat o mag-paste ng mga Roman numeral sa mga cell ng dokumento. Ang pagpili ng isa o ibang paraan ay depende sa kaalaman at kasanayan ng gumagamit, gayundin sa dami ng impormasyong pinoproseso.