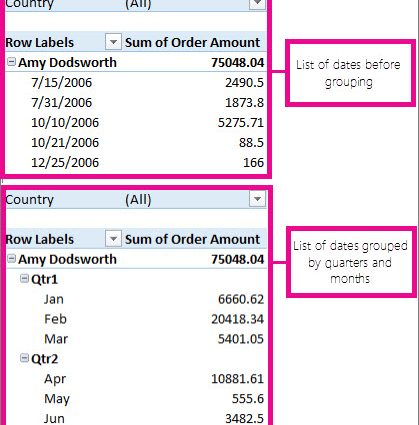Nilalaman
После создания сводной таблицы иногда бывает удобно и полезно сгруппировать данные в интересующем насмушнем насмушнем насмушнем При группировке возможны несколько вариантов. Рассмотрим для затравки вот такую таблицу в качестве источника данных:
Одна строка в этой базе данных — одна продажа, т.е. полностью описывает одну сделку (что, когда и по какой цене).
Halimbawa 1. Группировка чисел
Необходимо построить отчет, из которого было бы понятно — на каких именно товарах (дешевых или дорогих) мы деламоной делам Для начала строим обычную сводную таблицу, поместив в область строк поле presyo, в область данных — Presyo ng order:
Теперь щелкаем правой кнопкой мыши по цене (область строк) и выбираем из контекстного меню команду grupo (Grupo). В Excel 2000-2003 эта команда находится в разделе Группа at структура (Grupo at Ipakita ang Detalye) контекстного меню:
В итоге появится наш основной инструмент — диалоговое окно группировки данных в сводной таблице:
В окне можно задать начальное и конечное значение интересующего нас интервала и шаг изменения. Особое внимание хочу обратить на флажки слева от слов «начиная с» и «по» — эти флажки относятся к слову «Авто» и означают, что Excel будет сам выбирать интервал (дизайнеру окна напинать бы за такой user-friendly интерфейс сами знаете что) . Для определенности введем начальное значение равное нулю, конечное 270 (самый дорогой наш товар стои$т 263,5,зат) дим окно должно выглядеть так:
Pagkatapos ng pag-click sa OK Excel сгруппирует товары с ценами в заданном интервале и посчитает суммарную выручку по каждому интервалу:
Теперь ясно видно, что (в данном примере) наибольшую выручку нам дают товары с ценой до 60 долларов. «Хочешь быть богатым — работай для бедных!» как говорил Рональд Макдональд.
Halimbawa 2. Группировка дат
Необходимо подсчитать суммарную выручку за каждый месяц (квартал) 2006 года, используя данные из .хташей линио
Строим простую сводную, поместив Дату заказа sa lugar ng mga linya, at Gastos ng order в область данных:
Даты в сводной таблице получаются по умолчанию с тем же шагом, что и был в исходной, т.е. с шагом в один день. Щелкаем по любой дате правой кнопкой мыши и выбираем команду grupo (Grupo). В появившемся окне группировки задаем следующие параметры:
Pagkatapos ng pag-click sa OK Excel сгруппирует даты с шагом месяцы и кварталы и мы получим вот такой красивый отчет:
Halimbawa 3. Произвольная группировка
На самом деле группировать в сводных таблицах можно практически все, а не только числа или текст, как эсето похпохдуре Группировка может быть совершенно произвольной и производиться даже с текстовыми данными. Если выделить в сводной таблице несколько значений в области строк или столбцов и щелкнуть по ним правой кнопкой мыши, то можно воспользоваться командой группировки также, как и в предыдущих примерах:
… и сгруппировать товары (предварительно перетащив их мышью в сводной таблице в соседние строки) sa одну кучку:
Созданной группе можно легко присвоить любое имя, просто введя его с клавиатуры:
- Что такое сводные таблицы, как их создавать
- I-set up ang mga kalkulasyon sa PivotTables
- Построение сводной по нескольким диапазонам данных с разных листов
- Malayang pagpapangkat ng mga pivot table