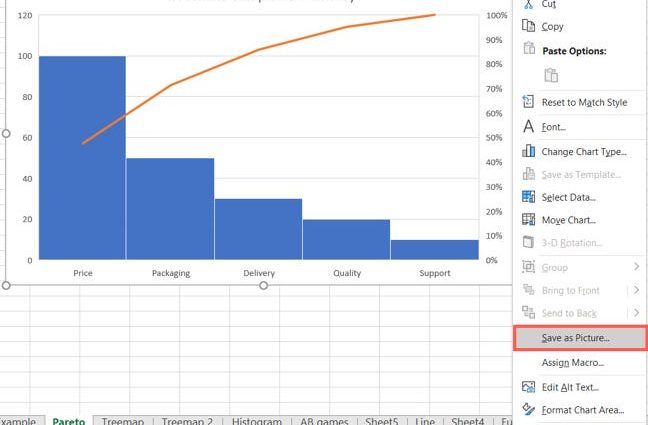Ang Excel ay isa sa mga pinakamahusay na application kung saan maaari mong gawing isang kaakit-akit at mauunawaang tsart ang kumplikadong data. Ang Excel chart ay maaaring maging isang kamangha-manghang visualization para sa isang presentasyon o ulat. Sa artikulong ito, magpapakita kami ng tatlong paraan upang mag-save ng Excel chart sa isang hiwalay na graphic file, halimbawa, .bmp, . Jpg or . Pngupang higit pang gamitin ito para sa anumang layunin.
1. Kopyahin sa isang graphics editor. Maaaring direktang kopyahin ang mga graphic na bagay mula sa Excel patungo sa mga graphic editor tulad ng Microsoft Paint, Adobe Photoshop, o Adobe Fireworks. Kadalasan ito ang pinakamadaling paraan upang i-save ang isang tsart bilang isang larawan. Kopyahin ang diagram sa clipboard, upang gawin ito, mag-right-click sa frame nito at pumili mula sa menu ng konteksto Kopyahin (Kopya).
tandaan: Kailangan mong mag-click nang eksakto sa frame ng diagram, at hindi sa loob ng lugar ng konstruksiyon at hindi sa alinman sa mga elemento nito, kung hindi, ang elementong ito lamang ang makokopya, at hindi ang buong diagram.
Pagkatapos nito, buksan ang iyong graphics editor at i-paste ang diagram sa pamamagitan ng pag-right-click at pagpili mula sa menu ng konteksto Isingit (I-paste), o sa pamamagitan ng pagpindot sa mga key Ctrl + V.
2. I-export sa isa pang Office application. Maaaring i-export ang mga larawan mula sa Excel sa anumang application ng Microsoft Office na sumusuporta sa pagmamanipula ng imahe. Halimbawa, sa PowerPoint o sa Word. Kopyahin lamang ang diagram at i-paste ito nang eksakto tulad ng inilarawan sa unang paraan. Kung ninanais, maaari mong panatilihin ang link ng kinopyang diagram na may orihinal na data. Upang gawin ito, magpasok ng isang tsart sa pamamagitan ng menu ng konteksto na bubukas sa pamamagitan ng pag-right-click, at sa mga pagpipilian sa pag-paste, piliin ang Panatilihin ang orihinal na pag-format at data ng link (Panatilihin ang Source Formatting at Link Data).
Tandaan: Ang isang makabuluhang kalamangan, at sa ilang mga sitwasyon ay isang makabuluhang kawalan ng pamamaraang ito, ay ang isang tsart na ipinasok sa Word o PowerPoint ay nagpapanatili ng kaugnayan nito sa data sa dokumento ng Excel at magbabago kung magbabago ang data na ito.
3. I-save ang tsart bilang isang larawan sa Excel. Ang solusyon na ito ay ang pinakamahusay kapag gusto mong i-save bilang mga larawan ang lahat ng mga chart na nakapaloob sa isang Excel na dokumento. Ang pagkumpleto ng gawaing ito sa una o pangalawa sa mga pamamaraan na iminungkahi sa itaas ay maaaring tumagal ng mahabang panahon. Sa katunayan, ito ay maaaring gawin sa isang hakbang. Magbukas ng tab talaksan (File) at i-click I-save bilang (I-save bilang). Ipo-prompt ka ng save menu na pumili ng isa sa mga available na uri ng file, piliin Веб-страница (Pahina ng web). Tiyaking naka-check ang opsyon sa pag-save Buong libro (Buong Workbook). Ngayon ay nananatili lamang upang pumili ng isang folder upang i-save ang file at i-click I-save ang (I-save).
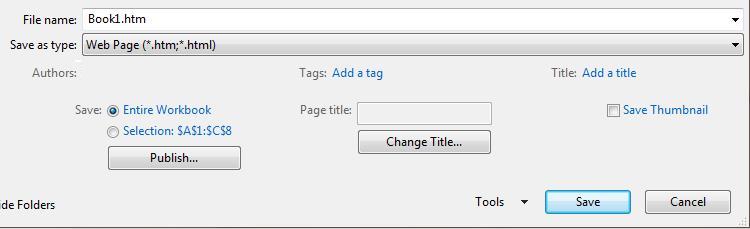
Sa pamamagitan ng pagsunod sa mga tagubiling ito, madali mong mai-save ang isang Excel chart bilang isang larawan. Ngayon ay madali mo nang maipakita ang iyong data sa mas makabuluhang paraan!