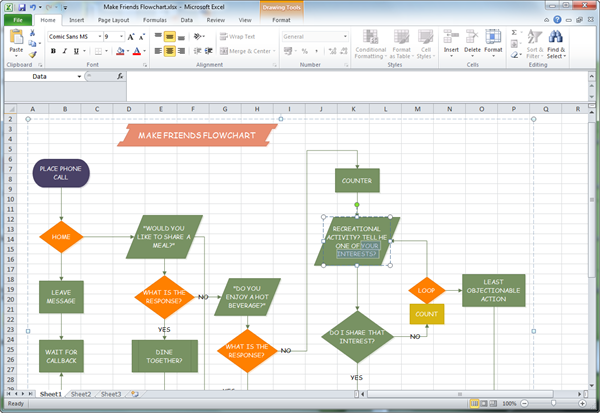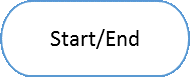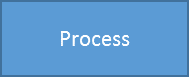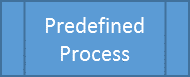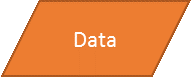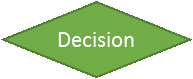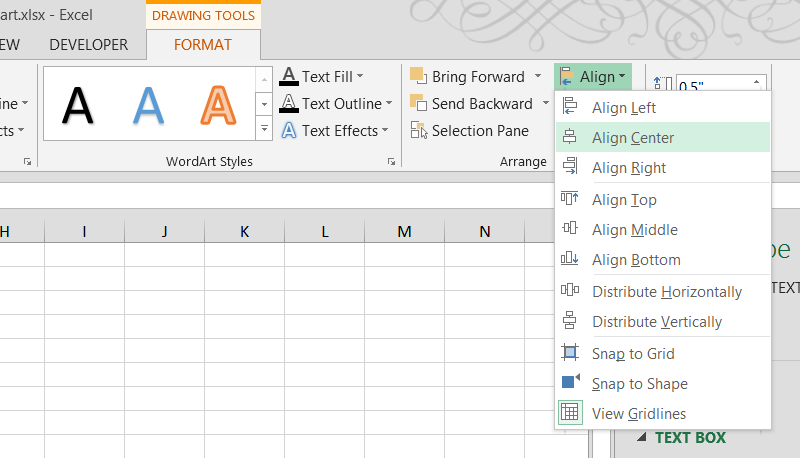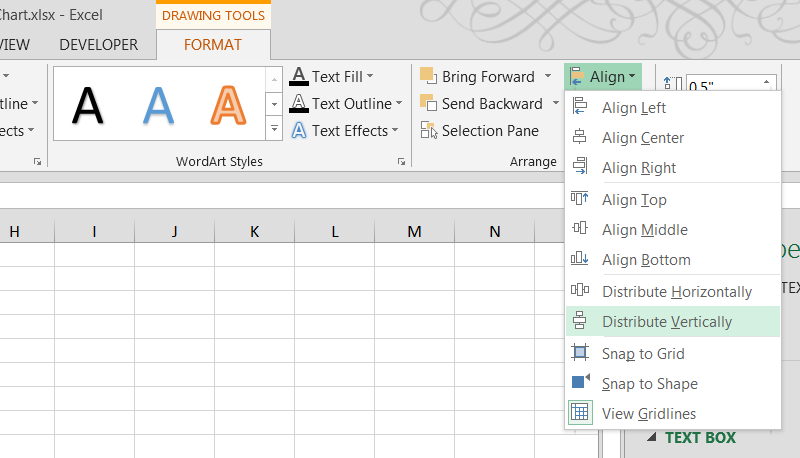Nilalaman
Nakagawa ka na ba ng flowchart para sa isang dokumento o proseso ng negosyo? Ang ilang mga kumpanya ay bumibili ng mamahaling espesyal na software na maaaring lumikha ng mga flowchart sa ilang mga pag-click ng mouse. Ang ibang mga kumpanya ay pumili ng ibang landas: gumagamit sila ng tool na mayroon na sila at kung saan alam ng kanilang mga empleyado kung paano magtrabaho. Sa tingin ko nahulaan mo na ang pinag-uusapan natin ay tungkol sa Microsoft Excel.
Gumawa ng isang plano
Ang layunin ng isang flowchart ay ipakita ang lohikal na istruktura ng mga kaganapang dapat mangyari, ang mga desisyon na dapat gawin, at ang mga kahihinatnan ng mga desisyong iyon. Samakatuwid, walang alinlangan na magiging mas madali ang pagbuo ng isang flowchart kung kukuha ka muna ng ilang minuto upang ayusin ang iyong mga iniisip. Ang isang flowchart na binubuo ng magulo, hindi pinag-isipang mga hakbang ay hindi gaanong pakinabang.
Kaya maglaan ng ilang minuto upang kumuha ng mga tala. Hindi mahalaga kung anong format, ang pangunahing bagay ay isulat ang bawat hakbang ng proseso at ayusin ang bawat desisyon na may posibleng kahihinatnan.
I-customize ang mga item
Para sa bawat hakbang sa balangkas, magdagdag ng mga elemento ng flowchart sa Excel.
- Sa Advanced tab Isingit (Ipasok) i-click figure (Mga hugis).
- Ang binuksan na listahan ng mga numero ay nahahati sa mga pangunahing grupo. Mag-scroll pababa sa pangkat I-block ang diagram (Flowchart).
- Pumili ng elemento.
- Upang magdagdag ng teksto sa isang elemento, i-right-click ito at piliin Baguhin ang text (I-edit ang teksto).
- Sa Advanced tab Balangkas (Format) Menu Ribbon Piliin ang istilo at scheme ng kulay para sa item.
Kapag tapos na sa isang elemento, idagdag ang susunod na elemento para sa susunod na item ng nilalayong istraktura, pagkatapos ay ang susunod, at iba pa hanggang sa lumitaw ang buong istraktura sa screen.
Bigyang-pansin ang hugis ng bawat elemento ng flowchart. Sinasabi ng form sa mambabasa kung aling function ang isinasagawa sa bawat hakbang ng istraktura. Inirerekomenda na ang lahat ng mga form ay gamitin alinsunod sa kanilang karaniwang tinatanggap na layunin, dahil ang hindi karaniwang paggamit ng mga form ay maaaring malito ang mga mambabasa.
Narito ang ilan sa mga pinakakaraniwang item:
- Simula o pagtatapos ng flowchart:

- Daloy ng trabaho, pamamaraan na dapat sundin:

- Isang paunang natukoy na proseso, tulad ng isang magagamit muli na subroutine:

- Talahanayan ng database o iba pang pinagmumulan ng data:

- Paggawa ng desisyon, tulad ng pagsusuri kung ang naunang proseso ay naisagawa nang tama. Ang mga linya ng koneksyon na nagmumula sa bawat sulok ng rhombus ay tumutugma sa iba't ibang posibleng solusyon:

Ayusin ang mga elemento
Matapos maipasok ang lahat ng mga elemento sa sheet:
- Upang ayusin ang mga elemento sa pantay na column, pumili ng ilang elemento sa pamamagitan ng pag-click sa mga ito nang pinindot ang mouse key Ilipat, pagkatapos ay sa tab Balangkas (Format) i-click I-align ang Center (I-align sa Gitna).

- Upang i-fine-tune ang espasyo sa pagitan ng maraming elemento, piliin ang mga ito at sa tab Balangkas (Format) i-click Ipamahagi nang patayo (Ipamahagi nang Patayo).

- Tiyaking pareho ang laki ng elemento. Gawing magkapareho ang taas at lapad ng lahat ng elemento para maging maganda at propesyonal ang iyong flowchart. Ang lapad at taas ng elemento ay maaaring itakda sa pamamagitan ng pagpasok ng nais na mga halaga sa naaangkop na mga patlang sa tab Balangkas (Format) Mga laso ng menu.
I-set up ang mga linya ng link
Sa Advanced tab Isingit (Ipasok) i-click figure (Mga Hugis) at pumili ng tuwid na arrow o ledge na may arrow.
- Gumamit ng isang tuwid na arrow upang ikonekta ang dalawang elemento na nasa direktang pagkakasunod-sunod.
- Gumamit ng arrow ledge kapag kailangang nakakurba ang connector, halimbawa, kung gusto mong bumalik sa nakaraang hakbang pagkatapos ng elemento ng desisyon.
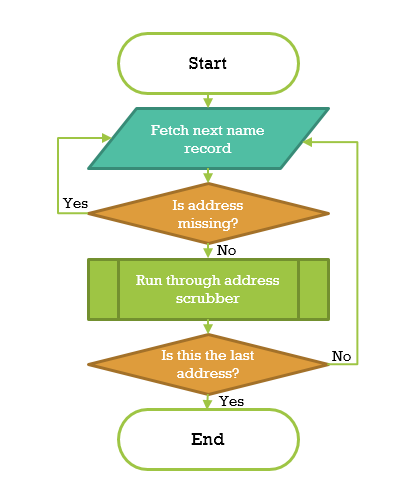
Karagdagang mga pagkilos
Nag-aalok ang Excel ng maraming karagdagang elemento para sa paglikha ng mga flowchart at walang katapusang iba't ibang mga nako-customize na opsyon sa pag-format. Huwag mag-atubiling mag-eksperimento at subukan ang lahat ng magagamit na opsyon!