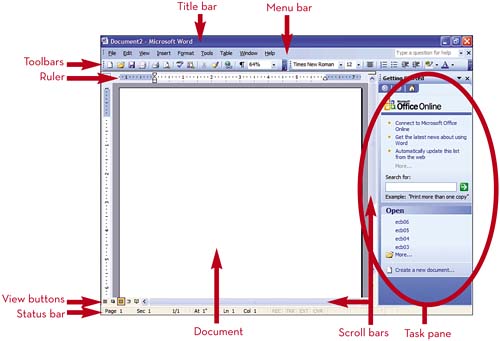Ang aming monitor ay nagbibigay sa amin ng isang limitadong lugar para sa pag-edit ng mga dokumento ng Word. Ang paglukso mula sa isang pahina patungo sa isa pa ay napakatagal, at ngayon gusto naming ipakita sa iyo ang ilang mga simpleng trick kung paano i-maximize ang lugar ng pag-edit ng Microsoft Word para sa higit na kasiyahan sa teksto.
Hinahati ang window ng editor
I-click ang tingnan (tingnan), i-click ang command dito split (Split) at itakda ang linya ng separator sa ibaba lamang ng bahagi ng dokumento na gusto mong panatilihing patahimik.
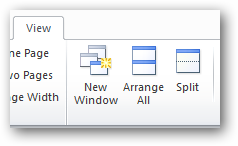
Kapag ang isang dokumento ay nakikita sa dalawang workspace, maaari naming gawin ang isa sa mga ito habang iniiwan ang isa pang nakatigil para sa paghahambing.
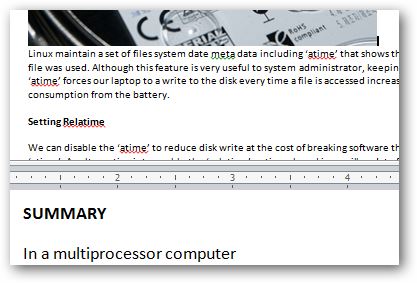
Ang bawat isa sa dalawang lugar ay gumagana bilang isang hiwalay na window, at maaari naming ipasadya ang hitsura ng dokumento nang paisa-isa para sa bawat lugar. Halimbawa, maaari kang magtakda ng ibang sukat para sa bawat lugar.
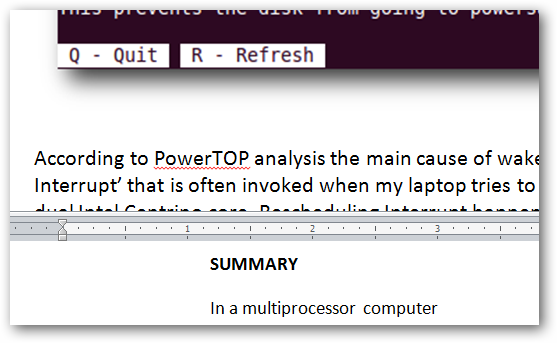
Mayroon din kaming opsyon na magtakda ng iba't ibang view mode para sa bawat lugar. Halimbawa, sa itaas na bahagi, maaari tayong umalis sa page layout mode, at sa ibabang bahagi, lumipat sa draft mode.
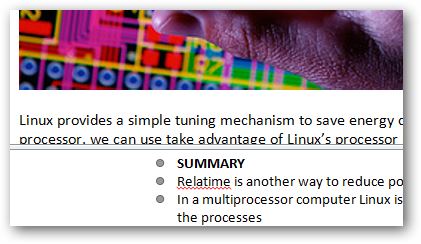
Upang alisin ang split window, i-click ang command Alisin ang Hatiin (Alisin ang dibisyon).
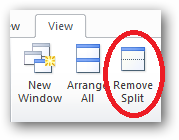
Ayusin ang maramihang mga bintana sa Word
Push command Ayusin ang Lahat (Ayusin Lahat) para makita ang lahat ng bukas na dokumento ng Microsoft Word.
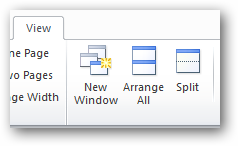
Ang pag-aayos ng maraming Word windows ay napakadaling gamitin kapag kailangan mong gumawa ng maraming dokumento nang sabay-sabay.
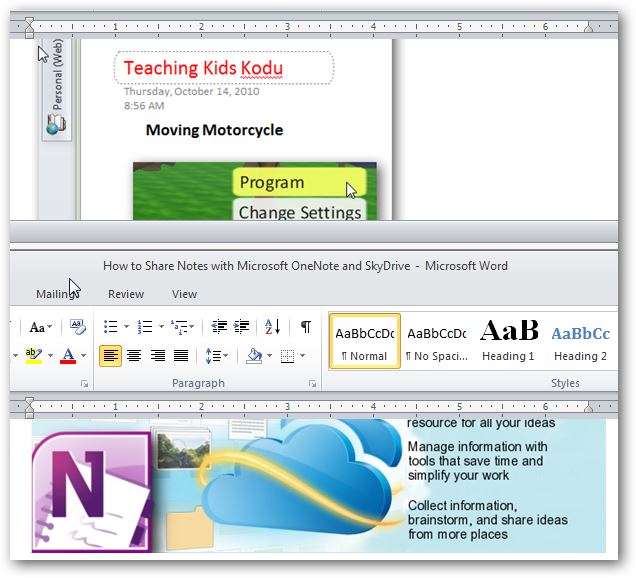
Push command Dahan-dahan (Magkatabi) upang iayos ng Word ang dalawang dokumento nang magkatabi upang maihambing mo ang mga ito at magtrabaho sa kanila nang mas mahusay.
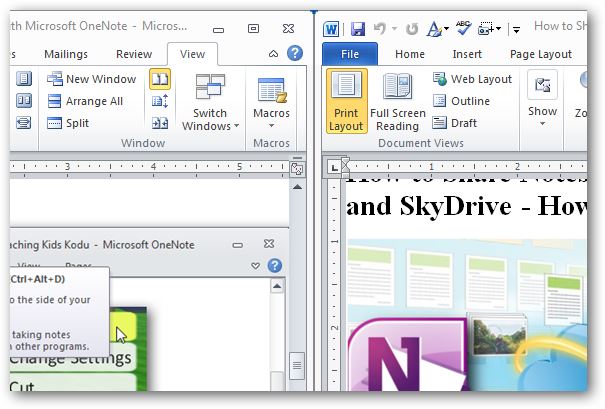
Sa Word, maaari naming paganahin ang sabay-sabay na pag-scroll ng parehong mga dokumento para sa mas madaling pag-navigate sa pamamagitan ng pagpindot sa command Kasabay na Pag-scroll (Kasabay na pag-scroll).
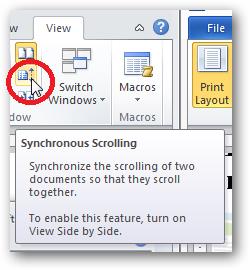
Inimbento ng Microsoft ang tab tingnan (Tingnan) upang bigyan kami ng mga simpleng paraan upang i-maximize ang mga lugar sa pag-edit sa Word at magbigay ng mas masayang pagsusulat. Umaasa kami na ang mga simpleng trick na ito ay magpapataas ng iyong pagiging produktibo sa Word. Tiyaking sumulat sa mga komento kung gumagamit ka ng anumang mga trick at tool upang madagdagan ang iyong pagiging produktibo.