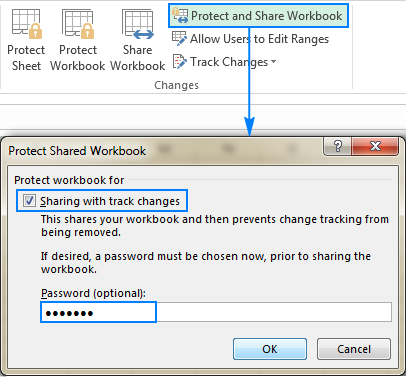Nilalaman
Ang pagbabahagi ng Excel file ay nagbibigay-daan sa maraming user na ma-access ang parehong dokumento nang sabay-sabay. Sa ilang mga kaso, ang tampok na ito ay higit sa kapaki-pakinabang. Sa araling ito, matututunan natin kung paano magbahagi ng Excel file at kontrolin ang mga opsyon sa pagbabahagi.
Pinapadali ng Excel 2013 ang pagbabahagi ng mga dokumento sa OneDrive. Dati, kung gusto mong magbahagi ng aklat, maaari mo itong i-email bilang attachment. Ngunit sa diskarteng ito, maraming kopya ng mga file ang lilitaw, na sa kalaunan ay naging mahirap subaybayan.
Kapag nagbahagi ka ng file sa mga user nang direkta sa pamamagitan ng Excel 2013, ibinabahagi mo ang parehong file. Nagbibigay-daan ito sa iyo at sa iba pang mga user na magkasamang i-edit ang parehong aklat nang hindi kinakailangang subaybayan ang maraming bersyon.
Para magbahagi ng Excel workbook, dapat mo muna itong i-save sa iyong OneDrive cloud storage.
- I-click ang tab na File upang pumunta sa Backstage view, pagkatapos ay piliin ang Ibahagi.
- Lumilitaw ang panel ng Pagbabahagi.
- Sa kaliwang bahagi ng panel, maaari mong piliin ang paraan ng pagbabahagi, at sa kanang bahagi, ang mga opsyon nito.
Mga pagpipilian sa pagbabahagi
Ang lugar na ito ay nagbabago depende sa kung aling paraan ng pagbabahagi ng file ang pipiliin mo. May kakayahan kang pumili at kontrolin ang proseso ng pagbabahagi ng dokumento. Halimbawa, maaari kang magtakda ng mga karapatan sa pag-edit ng dokumento para sa mga user na nagbabahagi ng file.
Mga paraan ng pagbabahagi
1. Mag-imbita ng ibang tao
Dito maaari kang mag-imbita ng ibang tao na tingnan o i-edit ang Excel workbook. Inirerekomenda naming gamitin ang opsyong ito sa karamihan ng mga kaso, dahil ang opsyong ito ay nagbibigay sa iyo ng pinakamataas na antas ng kontrol at privacy kapag nagbabahagi ng workbook. Ang pagpipiliang ito ay pinili bilang default.
2. Kumuha ng link
Dito maaari mong makuha ang link at gamitin ito upang ibahagi ang Excel workbook. Halimbawa, maaari mong i-post ang link sa isang blog o i-email ito sa isang grupo ng mga tao. May pagkakataon kang lumikha ng dalawang uri ng mga link, sa unang kaso, ang mga user ay makakakita lamang ng aklat, at sa pangalawa, maaari rin nilang i-edit ito.
Dito maaari kang mag-post ng link sa aklat sa alinman sa mga social network kung saan konektado ang iyong Microsoft account, gaya ng Facebook o LinkedIn. Mayroon ka ring opsyong magdagdag ng personal na mensahe at magtakda ng mga pahintulot sa pag-edit.
4. Ipadala sa pamamagitan ng email
Binibigyang-daan ka ng opsyong ito na magpadala ng Excel file sa pamamagitan ng email gamit ang Microsoft Outlook 2013.