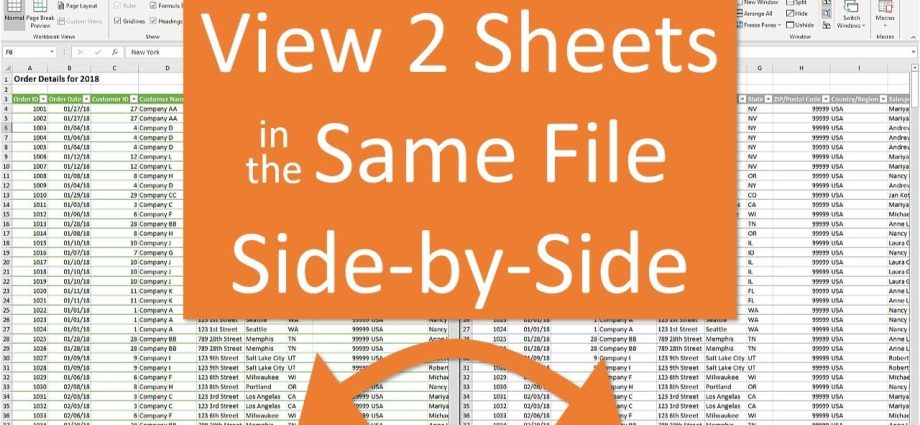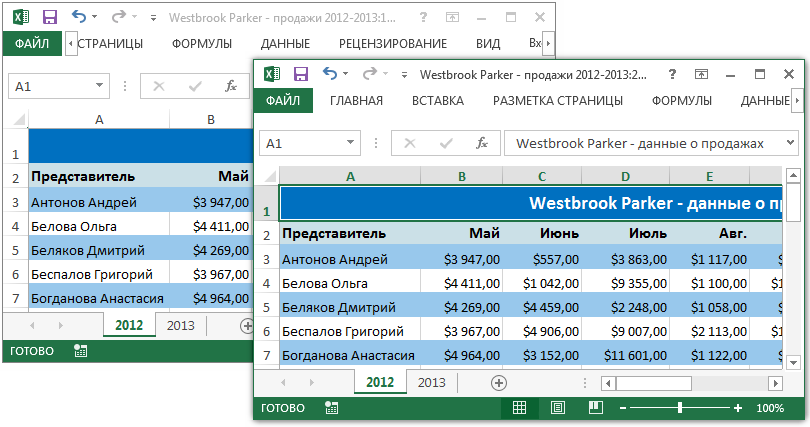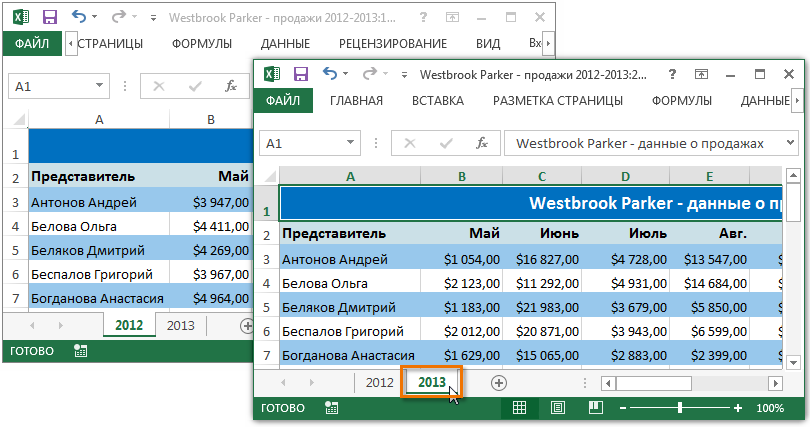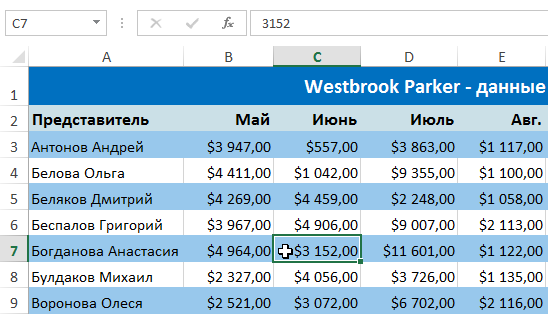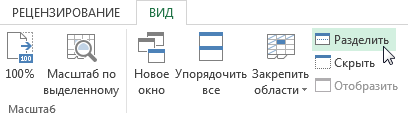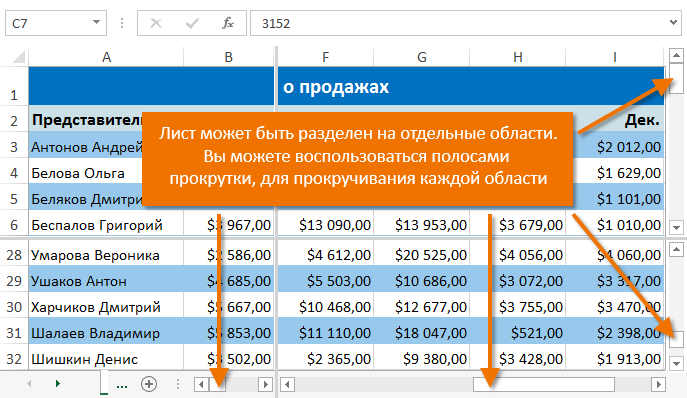Nilalaman
Nag-aalok ang Excel ng maraming tool upang makontrol ang hitsura ng isang workbook. Sa huling aralin, natutunan na natin kung paano i-freeze ang mga row at column. Dito, isasaalang-alang namin ang ilang mga tool na nagbibigay-daan sa iyo upang hatiin ang isang sheet sa maraming bahagi, pati na rin tingnan ang isang dokumento sa iba't ibang mga window.
Kung ang isang Excel workbook ay naglalaman ng isang malaking halaga ng data, maaaring mahirap i-map ang iba't ibang mga seksyon. Naglalaman ang Excel ng mga karagdagang opsyon na nagpapadali sa pag-unawa at paghahambing ng data. Halimbawa, maaari kang magbukas ng isang libro sa isang bagong window o hatiin ang isang sheet sa magkakahiwalay na lugar.
Binubuksan ang kasalukuyang aklat sa isang bagong window
Binibigyang-daan ka ng Excel na buksan ang parehong workbook sa maraming window nang sabay-sabay. Sa aming halimbawa, gagamitin namin ang feature na ito upang ihambing ang dalawang magkaibang worksheet sa parehong workbook.
- I-click ang tingnan sa Ribbon, at pagkatapos ay piliin ang command Bagong window.
- Magbubukas ang isang bagong window para sa kasalukuyang aklat.

- Ngayon ay maaari mong ihambing ang mga sheet ng parehong libro sa iba't ibang mga window. Sa aming halimbawa, pipiliin namin ang ulat ng benta noong 2013 upang ihambing ang mga benta noong 2012 at 2013.

Kung mayroon kang maraming window na nakabukas, maaari mong gamitin ang command Ayusin ang Lahat para sa mabilis na pagpapangkat ng mga bintana.
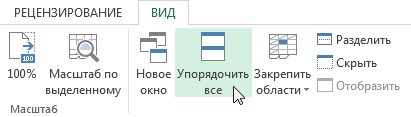
Paghahati ng isang sheet sa magkakahiwalay na lugar
Pinapayagan ka ng Excel na ihambing ang mga seksyon ng parehong worksheet nang hindi gumagawa ng mga karagdagang window. Koponan Hatiin ay nagbibigay-daan sa iyo na hatiin ang sheet sa magkakahiwalay na mga lugar na maaaring i-scroll nang nakapag-iisa sa bawat isa.
- Piliin ang cell kung saan mo gustong hatiin ang sheet. Kung pipili ka ng isang cell sa unang hanay o unang hilera, pagkatapos ay ang sheet ay mahahati sa 2 bahagi, kung hindi, ito ay mahahati sa 4. Sa aming halimbawa, pipiliin namin ang cell C7.

- I-click ang tingnan sa Ribbon, at pagkatapos ay i-click ang command Hatiin.

- Ang sheet ay mahahati sa ilang mga lugar. Maaari kang mag-scroll sa bawat lugar nang hiwalay gamit ang mga scrollbar. Papayagan ka nitong ihambing ang iba't ibang mga seksyon ng parehong sheet.

Maaari mong i-drag ang patayo at pahalang na mga separator upang baguhin ang laki ng bawat seksyon. Upang alisin ang dibisyon, pindutin muli ang command Hatiin.