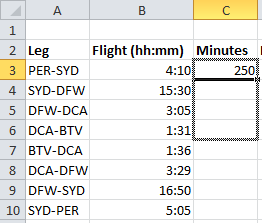Nilalaman
Para sa ilang user na gumagamit ng Excel program, sa paglipas ng panahon, kinakailangan na i-convert ang mga oras sa minuto. Sa unang sulyap, maaaring mukhang ang medyo simpleng operasyon na ito ay hindi dapat magdulot ng anumang mga paghihirap. Gayunpaman, tulad ng ipinapakita sa pagsasanay, hindi lahat ay matagumpay at mabilis na mako-convert ang mga oras sa minuto. Ang trend na ito ay dahil sa ang katunayan na ang Excel ay may sariling mga nuances kapag kinakalkula ang oras. Samakatuwid, salamat sa artikulong ito, magkakaroon ka ng pagkakataon na maging pamilyar sa mga umiiral na pamamaraan na nagbibigay-daan sa iyo upang i-convert ang mga oras sa mga minuto sa Excel, upang maisagawa mo ang mga operasyong ito sa anumang paraan na maginhawa para sa iyo.
Mga tampok ng pagkalkula ng oras sa Excel
Kinakalkula ng Excel program ang oras hindi sa karaniwang oras at minutong pagbabasa para sa amin, ngunit gamit ang isang araw. Lumalabas na itinuturing ng Excel ang 1 bilang dalawampu't apat na oras. Batay dito, ang halaga ng oras na 0,5 na nakikita ng programa ay tumutugma sa oras na napagtanto ng isang tao sa 12:00, dahil ang halaga ng 0.5 ay tumutugma sa isang segundo ng araw. Upang makita kung paano kinakalkula ang oras sa application, sundin ang mga hakbang na ito:
- Pumili ng anumang cell na gusto mo.
- Bigyan ang cell na ito ng format na Oras.
- Maglagay ng halaga ng oras.
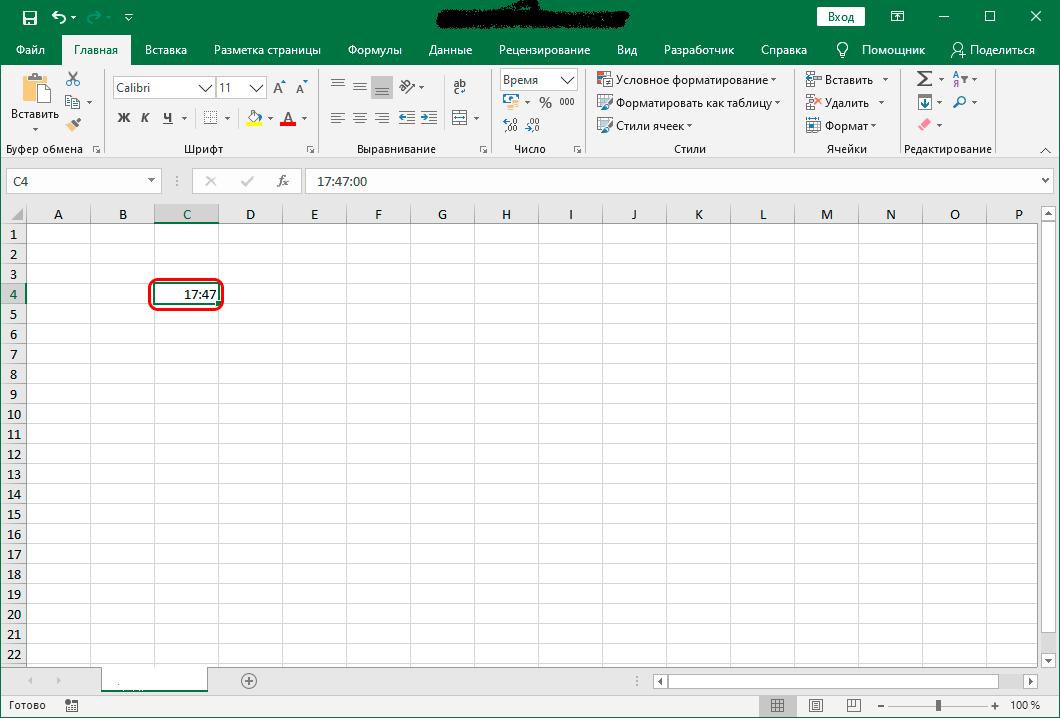
- I-convert ang inilagay na halaga ng oras sa format na "Pangkalahatan".
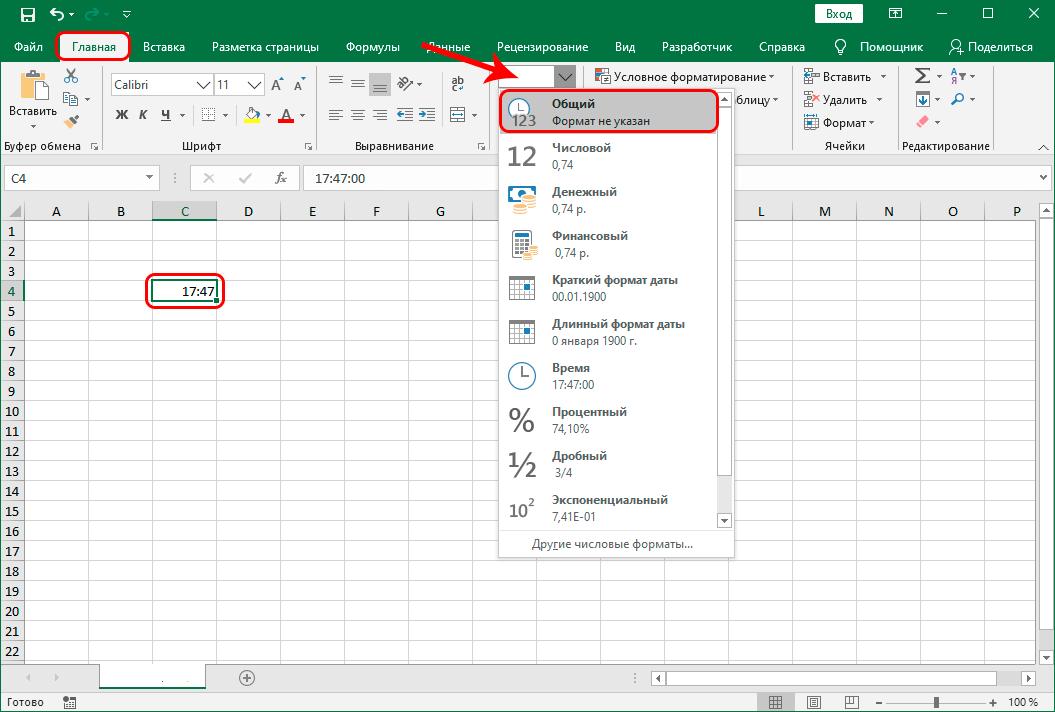
Anuman ang oras na una kang pumasok sa cell, ang programa, pagkatapos ng mga manipulasyon sa itaas, ay isasalin ito sa isang halaga na nasa hanay mula sa zero hanggang isa. Halimbawa, kung una mong ilalagay ang oras na katumbas ng 17:47, ang pag-convert sa isang karaniwang format ay magbibigay ng halaga 0,740972
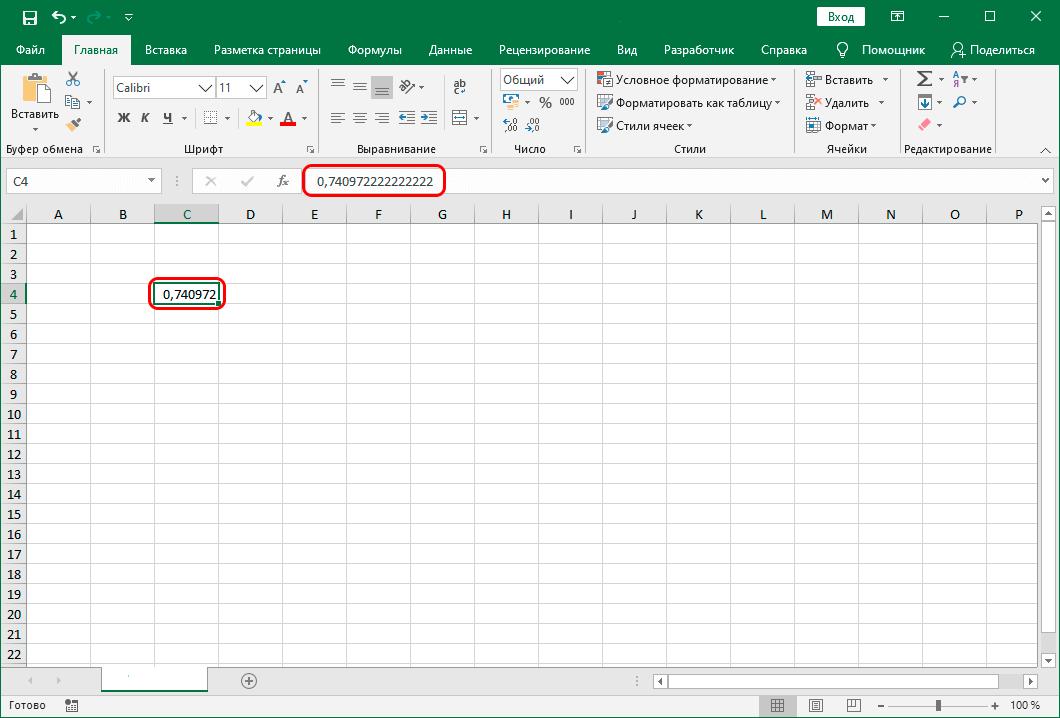
Samakatuwid, kapag nagko-convert ng mga oras sa mga minuto sa Excel, napakahalagang maunawaan kung paano nakikita ng programa ang oras at kino-convert ito. Ngayon ay lumipat tayo sa pagsasaalang-alang ng mga umiiral na paraan ng conversion.
Pagpaparami ng oras sa isang salik
Ang isa sa mga pinakasimpleng paraan para sa pag-convert ng mga oras sa minuto ay ang pagpaparami ng oras sa isang kadahilanan. Dahil sa katotohanan na ang programa ng Excel ay gumagana nang may oras sa isang araw, kinakailangan na i-multiply ang umiiral na expression sa pamamagitan ng 60 at sa pamamagitan ng 24, kung saan ang 60 ay ang bilang ng mga minuto sa mga oras, at ang 24 ay ang bilang ng mga oras sa isang araw. Bilang resulta ng pagkalkula na ito, pinarami namin ang 60 * 24 at nakakuha ng isang koepisyent na katumbas ng 1440. Alam ang teoretikal na impormasyon, maaari tayong magpatuloy sa praktikal na aplikasyon ng pamamaraang isinasaalang-alang.
- Upang gawin ito, sa cell kung saan ipapakita ng programa ang pangwakas na resulta sa ilang minuto, kailangan mo munang itakda ang format na "Pangkalahatan", at pagkatapos ay pumili at maglagay ng pantay na pag-sign dito.
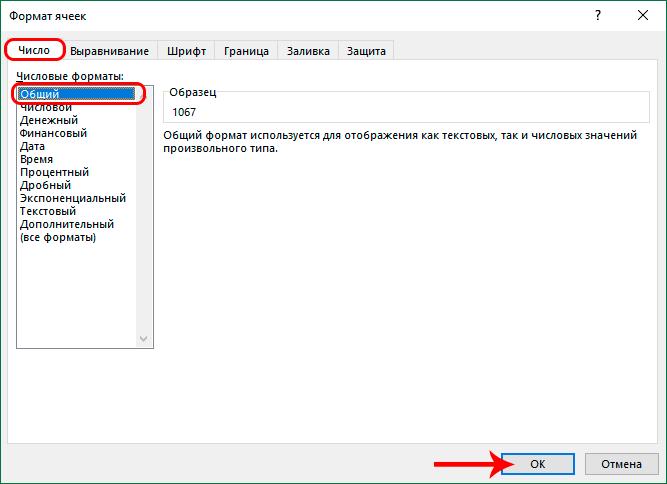
- Pagkatapos nito, i-click ang mouse sa cell kung saan mayroong impormasyon sa mga oras. Sa cell na ito, maglagay ng multiplication sign at ilagay ang 1440.
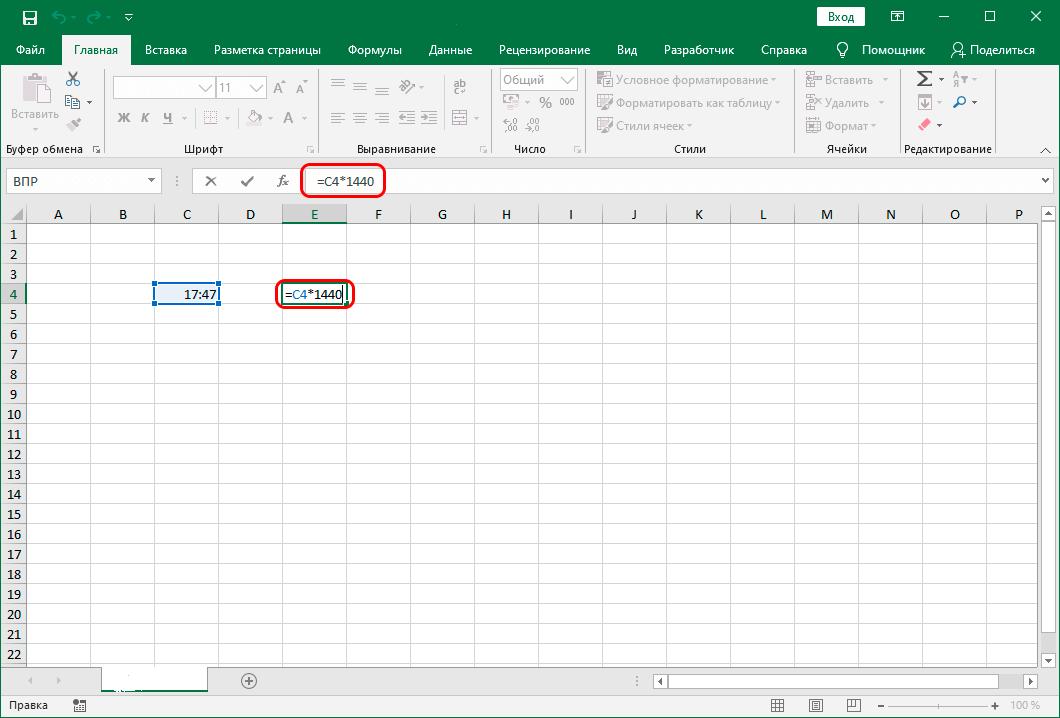
- Upang maiproseso ng Excel ang ipinasok na data at ipakita ang resulta, pindutin ang "Enter" key. handa na! Ginawa ng programa ang conversion.
Paglalapat ng autocomplete token
Kadalasan, kailangan ng mga user na mag-convert gamit ang malaking halaga ng data. Sa kasong ito, maginhawang gamitin ang fill handle.
- Upang gawin ito, ilagay ang cursor ng mouse sa dulo ng cell na may formula.
- Maghintay ng ilang segundo para mag-activate ang fill handle at makikita mo ang isang krus.
- Pagkatapos i-activate ang marker, pindutin nang matagal ang kaliwang pindutan ng mouse at i-drag ang cursor parallel sa mga cell na may oras na mako-convert.
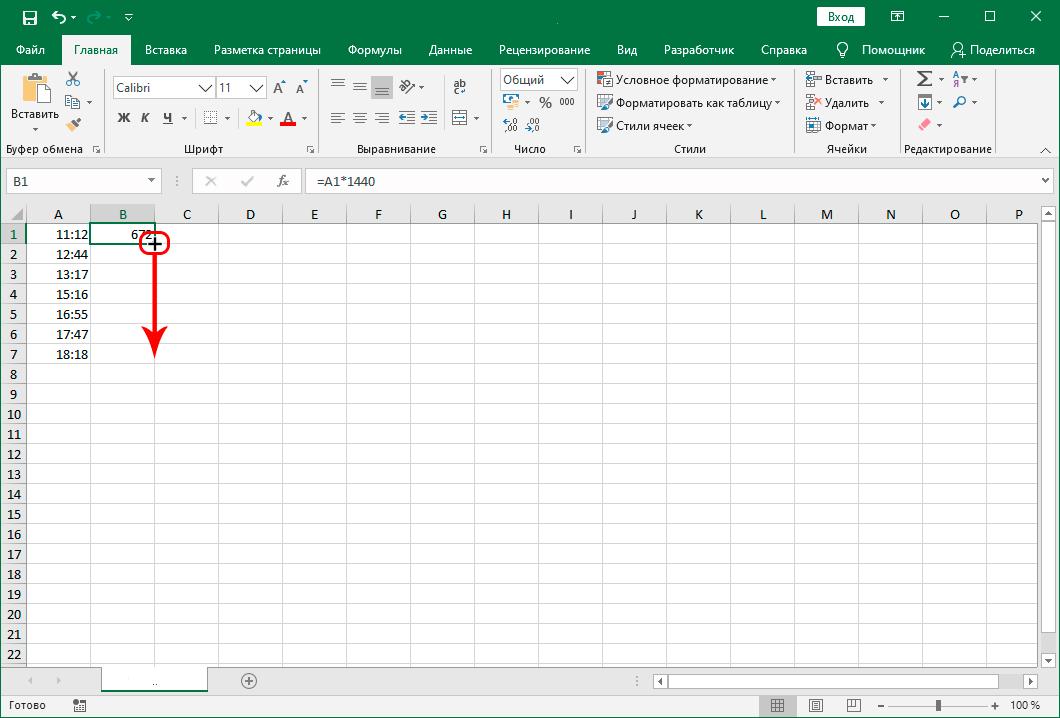
- Pagkatapos ay malinaw mong makikita na ang buong hanay ng mga halaga ay iko-convert ng programa sa mga minuto.
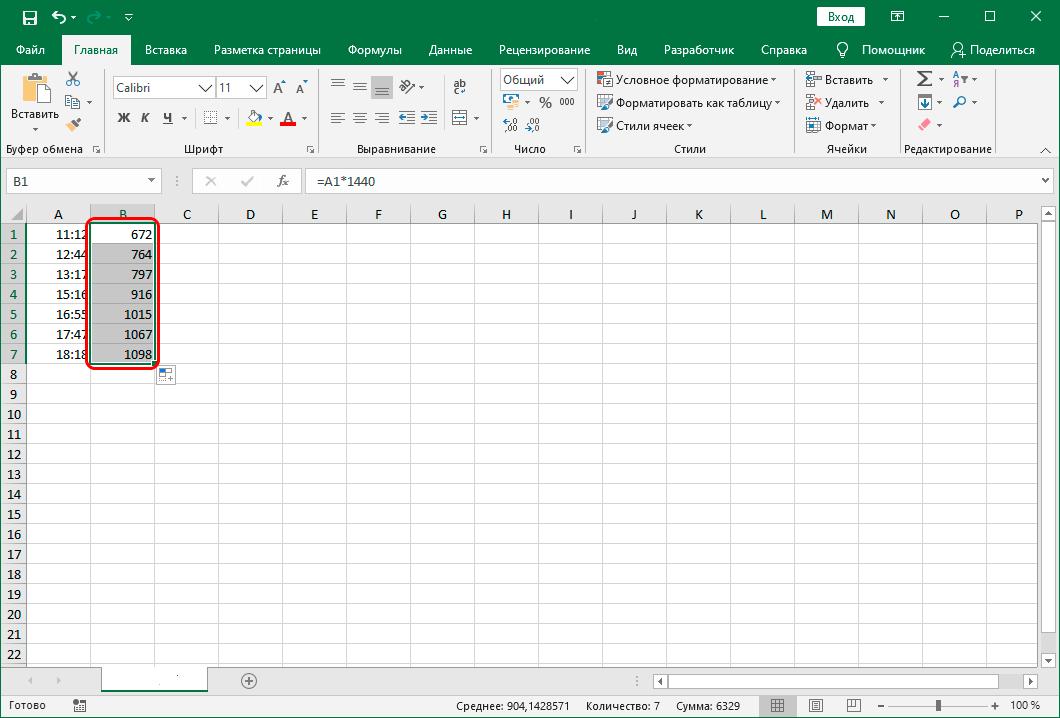
I-convert gamit ang integrated function sa Excel
Ang pangalawang paraan ng pag-convert ay ang paggamit ng espesyal na function na CONVERT, na isinama sa mismong Excel program.
Pakitandaan na ang paraang ito ay magagamit lamang kung ang mga na-convert na mga cell ay naglalaman ng oras sa isang karaniwang format. Halimbawa, ang oras na 12 o'clock ay dapat ilagay bilang "12" at ang oras na 12:30 ay dapat ilagay bilang "12,5".
- Upang magamit ang pamamaraang ito sa pagsasanay, kailangan mong piliin ang cell kung saan plano mong ipakita ang resulta.
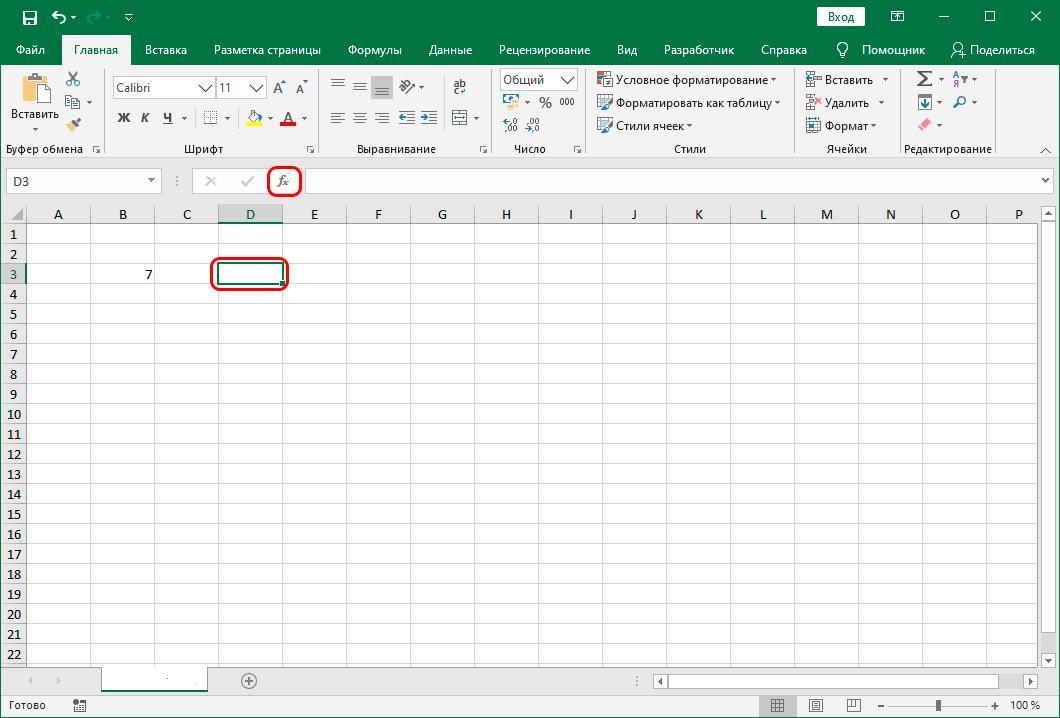
- Pagkatapos sa itaas na window ng programa kailangan mong makahanap ng isang item sa menu na tinatawag na "Insert function". Pagkatapos i-click ang item na ito sa menu, isang bagong window ang magbubukas sa harap mo. Ipapakita ng window na ito ang buong listahan ng mga function na isinama sa Excel program.
- Pag-scroll sa listahan ng mga function gamit ang slider, hanapin ang function na tinatawag na CONV. Pagkatapos ay kailangan mong piliin ito at i-click ang pindutang "OK".
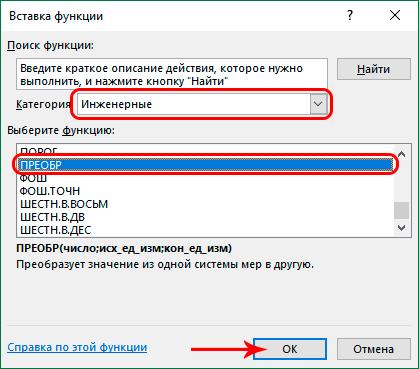
- Ang sumusunod na window ay lilitaw sa harap mo, kung saan ang tatlong mga patlang ng mga argumento ng napiling function ay ipapakita. Bilang unang argumento, dapat mong tukuyin ang numeric na halaga ng oras o isang sanggunian sa cell kung saan matatagpuan ang halagang ito. Tukuyin ang mga oras sa pangalawang patlang ng argumento, at minuto sa ikatlong patlang ng argumento.
- Matapos mong maipasok ang lahat ng data, i-click ang pindutang "OK". Pagkatapos ng pagpindot sa pindutang ito, ipapakita ng programa ang resulta sa napiling cell.
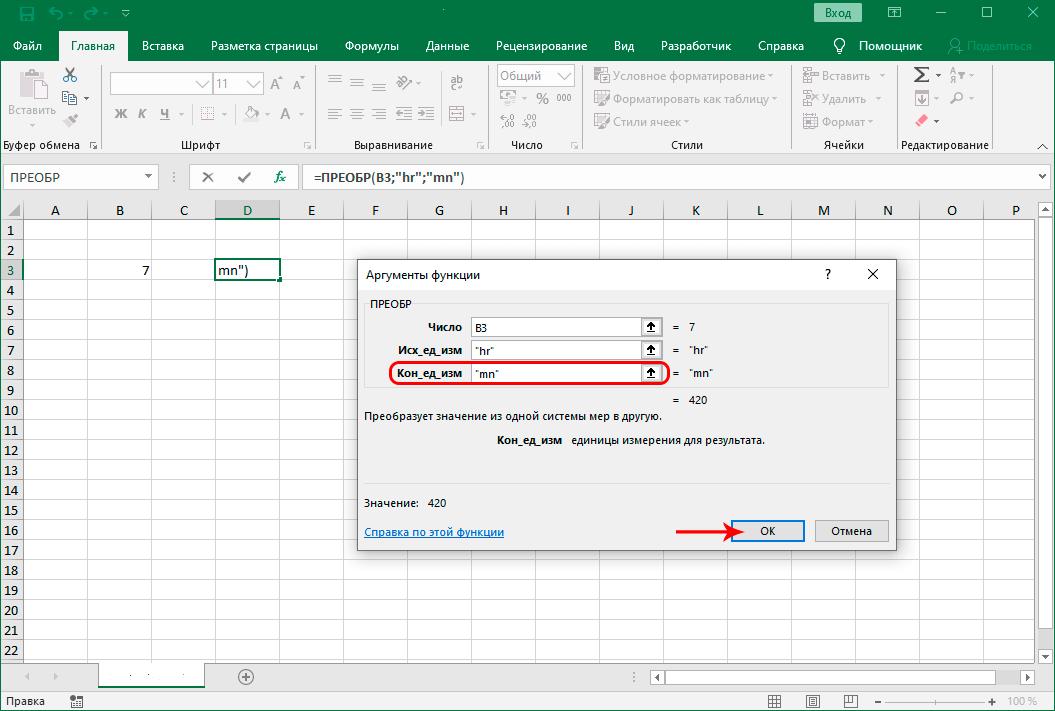
Kung kailangan mong gamitin ang function na CONVERT upang mag-convert ng mga array ng data, maaari mong gamitin ang fill marker, ang pakikipag-ugnayan kung saan inilarawan sa itaas.
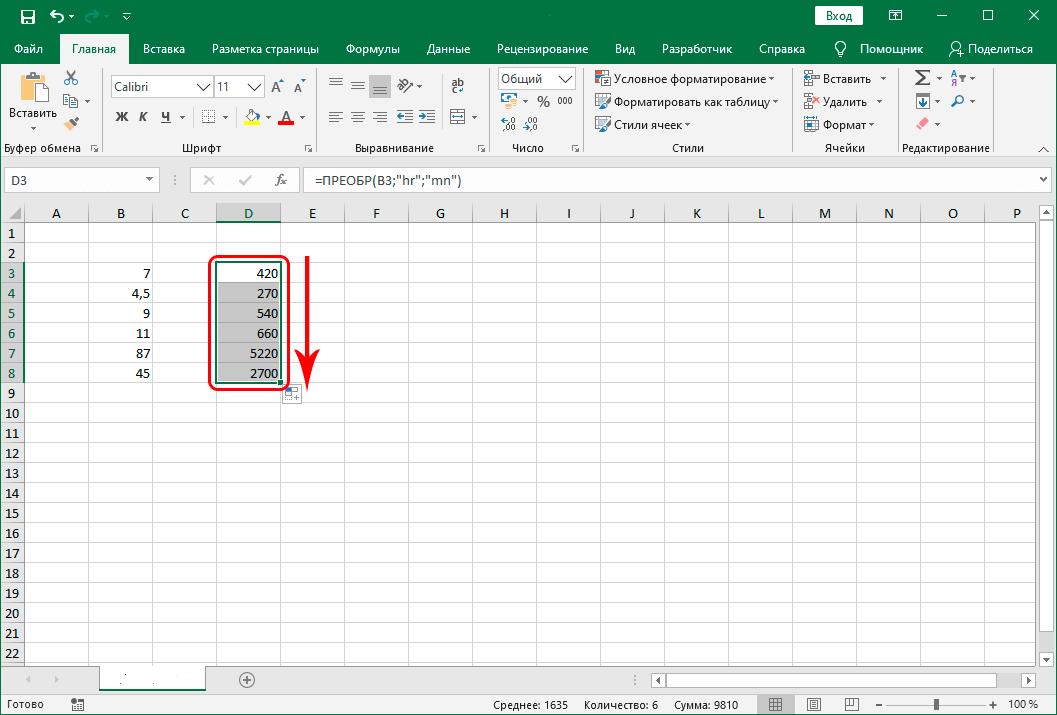
Konklusyon
Sa konklusyon, dapat tandaan na ngayon na pamilyar ka sa dalawang paraan upang mai-convert ang mga oras sa mga minuto sa Excel, maaari mong piliin ang pinakamainam at maginhawang paraan na nababagay sa iyong mga pangangailangan.