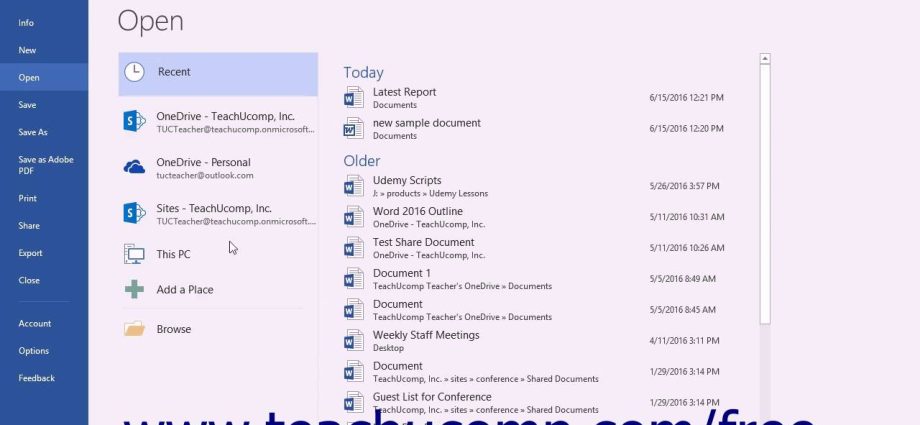Nilalaman
Salita Sa likod ng entablado maaaring isalin bilang "behind the scenes". Kung ihahambing mo ang pangunahing yugto ng Word sa entablado, kung gayon ang Backstage view ay ang lahat ng nangyayari sa likod nito. Halimbawa, pinapayagan ka ng Ribbon na magtrabaho lamang sa mga nilalaman ng dokumento, at pinapayagan ka lamang ng Backstage view na magtrabaho kasama ang file sa kabuuan: pag-save at pagbubukas ng dokumento, pag-print, pag-export, pagbabago ng mga katangian, pagbabahagi, atbp. Sa araling ito, makikilala natin ang mga tab at utos na bumubuo sa Backstage view.
Lumipat sa Backstage view
- Pumili ng tab talaksan sa tape.
- Bumukas ang backstage view.
Mga tab at utos ng view sa backstage
Ang backstage view sa Microsoft Word ay nahahati sa ilang mga tab at command. Isaalang-alang natin ang mga ito nang mas detalyado.
Bumalik sa Word
Upang lumabas sa Backstage view at bumalik sa Microsoft Word, i-click ang arrow.
Intelligence
Sa bawat oras na mag-navigate ka sa Backstage view, may ipapakitang panel Intelligence. Dito makikita mo ang impormasyon tungkol sa kasalukuyang dokumento, suriin ito para sa mga problema o itakda ang proteksyon.
Lumikha
Dito maaari kang lumikha ng isang bagong dokumento o pumili mula sa isang malaking bilang ng mga template.
Pagbubukas
Binibigyang-daan ka ng tab na ito na buksan ang mga kamakailang dokumento, pati na rin ang mga dokumentong naka-save sa OneDrive o sa iyong computer.
I-save at i-save bilang
Gumamit ng mga seksyon I-save ang и I-save bilangupang i-save ang dokumento sa iyong computer o OneDrive cloud storage.
i-print
Sa Advanced tab i-print Maaari mong baguhin ang mga setting ng pag-print, i-print ang dokumento, at i-preview ang dokumento bago mag-print.
Pangkalahatang pag-access
Sa seksyong ito, maaari kang mag-imbita ng mga taong konektado sa OneDrive na mag-collaborate sa isang dokumento. Maaari mo ring ibahagi ang dokumento sa pamamagitan ng email, magbigay ng online na presentasyon, o i-post ito sa isang blog.
I-export
Dito maaari mong i-export ang dokumento sa ibang format tulad ng PDF/XPS.
Pagsasara
Mag-click dito upang isara ang kasalukuyang dokumento.
Account
Sa Advanced tab Account Maaari kang makakuha ng impormasyon tungkol sa iyong Microsoft account, baguhin ang tema o background ng programa, at mag-sign out sa iyong account.
parameter
Dito maaari kang magtakda ng iba't ibang mga opsyon para sa pagtatrabaho sa Microsoft Word. Halimbawa, i-set up ang spelling at grammatical error checking, document autosave, o mga setting ng wika.