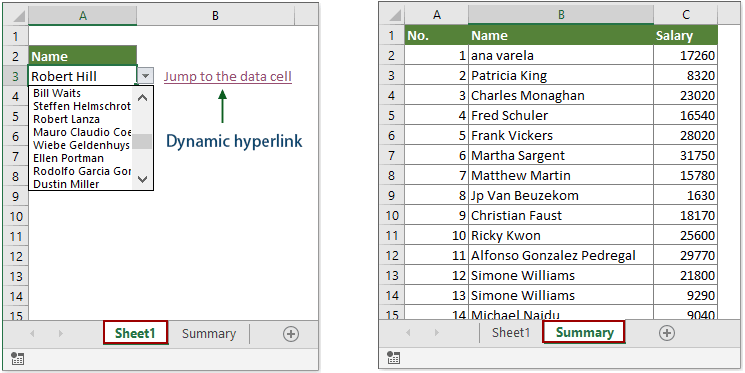Nilalaman
Kung pamilyar ka man lang sa function VPR (VLOOKUP) (kung hindi, pagkatapos ay tumakbo muna dito), pagkatapos ay dapat mong maunawaan na ito at iba pang mga function na katulad nito (VIEW, INDEX at SEARCH, SELECT, atbp.) ay palaging nagbibigay bilang isang resulta halaga – ang numero, text o petsa na hinahanap namin sa ibinigay na talahanayan.
Ngunit paano kung, sa halip na isang halaga, gusto naming makakuha ng isang live na hyperlink, sa pamamagitan ng pag-click kung saan maaari kaming agad na tumalon sa nahanap na tugma sa isa pang talahanayan upang tingnan ito sa pangkalahatang konteksto?
Sabihin nating mayroon kaming malaking order table para sa aming mga customer bilang input. Para sa kaginhawahan (bagaman hindi ito kinakailangan), na-convert ko ang talahanayan sa isang dynamic na "matalinong" keyboard shortcut Ctrl+T at ibinigay sa tab Tagagawa (Disenyo) ang pangalan niya tabOrder:
Sa isang hiwalay na sheet Pinagsama-sama Gumawa ako ng pivot table (bagaman hindi ito kailangang eksaktong pivot table – ang anumang talahanayan ay angkop sa prinsipyo), kung saan, ayon sa paunang data, ang mga dynamics ng benta sa pamamagitan ng mga buwan para sa bawat kliyente ay kinakalkula:
Magdagdag tayo ng column sa talahanayan ng order na may formula na tumitingin sa pangalan ng customer para sa kasalukuyang order sa sheet Pinagsama-sama. Para dito ginagamit namin ang klasikal na grupo ng mga function INDEX (INDEX) и MAS EXPOSED (MATCH):
Ngayon, balutin natin ang ating formula sa isang function CELL (cell), na hihilingin naming ipakita ang address ng nahanap na cell:
At sa wakas, inilalagay namin ang lahat ng bagay na naging isang function HYPERLINK (HYPERLINK), na sa Microsoft Excel ay maaaring lumikha ng isang live na hyperlink sa isang ibinigay na landas (address). Ang tanging bagay na hindi halata ay kailangan mong idikit ang hash sign (#) sa simula sa natanggap na address upang ang link ay tama na napagtanto ng Excel bilang panloob (mula sa sheet hanggang sa sheet):
Ngayon, kapag nag-click ka sa alinman sa mga link, agad kaming pupunta sa cell na may pangalan ng kumpanya sa sheet na may pivot table.
Upang maging talagang mahusay ito, bahagyang pagbutihin natin ang ating formula upang ang paglipat ay hindi mangyari sa pangalan ng kliyente, ngunit sa isang partikular na halagang numero nang eksakto sa column ng buwan kung kailan nakumpleto ang kaukulang order. Upang gawin ito, dapat nating tandaan na ang function INDEX (INDEX) sa Excel ay maraming nalalaman at maaaring gamitin, bukod sa iba pang mga bagay, sa format:
=INDEX( XNUMXD_range; Numero ng linya; Column_number )
Iyon ay, bilang unang argumento, maaari naming tukuyin hindi ang column na may mga pangalan ng mga kumpanya sa pivot, ngunit ang buong lugar ng data ng pivot table, at bilang ikatlong argumento, idagdag ang numero ng column na kailangan namin. Madali itong makalkula ng function MONTH (BUWAN), na nagbabalik ng numero ng buwan para sa petsa ng deal:
Pagpapabuti 2. Magandang simbolo ng link
Pangalawang function argument HYPERLINK – ang text na ipinapakita sa isang cell na may link – ay maaaring gawing mas maganda kung gagamit ka ng hindi karaniwang mga character mula sa Windings, Webdings font at mga katulad nito sa halip na ang mga banal na palatandaang “>>”. Para dito maaari mong gamitin ang function SIMBOL (CHAR), na maaaring magpakita ng mga character sa pamamagitan ng kanilang code.
Kaya, halimbawa, ang character code 56 sa Webdings font ay magbibigay sa amin ng magandang double arrow para sa isang hyperlink:
Pagpapabuti 3. I-highlight ang kasalukuyang row at aktibong cell
Well, para sa panghuling tagumpay ng kagandahan laban sa sentido komun, maaari mo ring ilakip sa aming file ang isang pinasimpleng bersyon ng pag-highlight sa kasalukuyang linya at ang cell na sinusundan namin ng link. Mangangailangan ito ng isang simpleng macro, na aming isabit para pangasiwaan ang kaganapan sa pagbabago ng pagpili sa sheet Pinagsama-sama.
Upang gawin ito, mag-right-click sa tab ng sheet na Buod at piliin ang command tingnan code (Tingnan code). I-paste ang sumusunod na code sa window ng editor ng Visual Basic na bubukas:
Private Sub Worksheet_SelectionChange(ByVal Target As Range) Cells.Interior.ColorIndex = -4142 Cells(ActiveCell.Row, 1).Resize(1, 14).Interior.ColorIndex = 6 ActiveCell.Interior.ColorIndex = 44 End Sub
Tulad ng madali mong nakikita, narito muna naming alisin ang punan mula sa buong sheet, at pagkatapos ay punan ang buong linya sa buod ng dilaw (code ng kulay 6), at pagkatapos ay orange (code 44) sa kasalukuyang cell.
Ngayon, kapag napili ang anumang cell sa loob ng summary cell (hindi mahalaga – manu-mano o bilang resulta ng pag-click sa aming hyperlink), ang buong row at cell na may buwan na kailangan namin ay iha-highlight:
Kagandahan 🙂
PS Tandaan lamang na i-save ang file sa isang macro-enabled na format (xlsm o xlsb).
- Paglikha ng panlabas at panloob na mga link gamit ang HYPERLINK function
- Paglikha ng mga email gamit ang HYPERLINK function