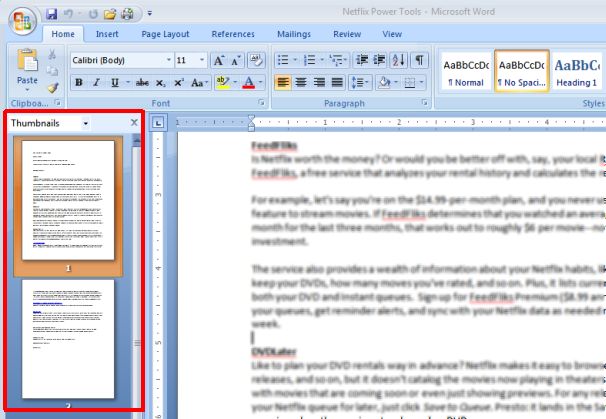Kung nabasa mo na ang mahahabang dokumento ng Microsoft Word, malamang na alam mo kung gaano nakakapagod na i-rewind ang mga naturang dokumento upang makarating sa tamang lugar sa teksto. Ngayon ay matututunan natin kung paano gumawa ng mga thumbnail sa Word para gawing mas mabilis ang text navigation.
Word 2010
Buksan ang iyong dokumento sa Word 2010, pumunta sa tab tingnan (Tingnan) at lagyan ng tsek ang kahon sa tabi ng opsyon Navigation Pane (Lugar ng nabigasyon).
May lalabas na panel sa kaliwa ng dokumento. Mag-navigate (Nabigasyon). Mag-click sa icon I-browse ang mga pahina sa iyong mga dokumento (Pagtingin sa pahina).
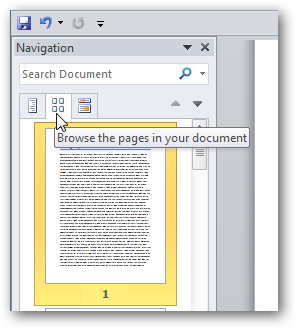
Ngayon ay madali ka nang mag-navigate sa mga gustong pahina ng dokumento gamit ang kanilang mga thumbnail na ipinapakita sa panel. Mag-navigate (Nabigasyon).
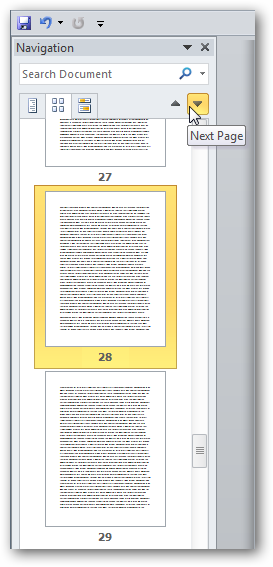
Word 2007
Upang tingnan ang malalaking dokumento na may mga thumbnail sa Word 2007, i-click ang tingnan (Tingnan) at sa seksyon Ipakita itago (Ipakita/Itago) lagyan ng check ang kahon sa tabi Thumbnail (Mga miniature).
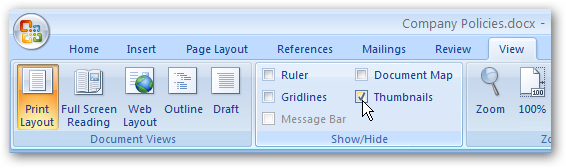
Ngayon ay maaari ka nang mag-navigate sa pagitan ng mga pahina gamit ang kanilang mga thumbnail.
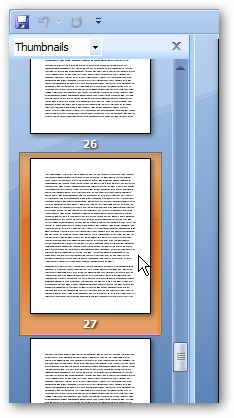
Kung pagod ka na sa pag-rewind ng mahahabang dokumento ng Word, pagkatapos ay gamitin ang mga thumbnail sa panel Mag-navigate (Navigation) ay isang mas madaling paraan upang makarating sa nais na pahina.