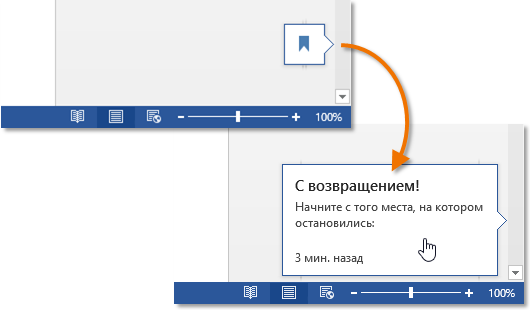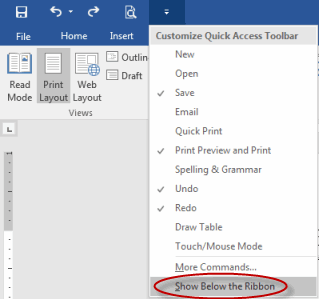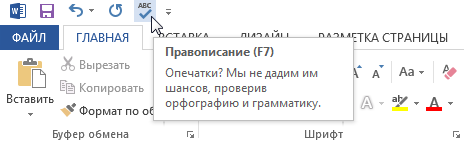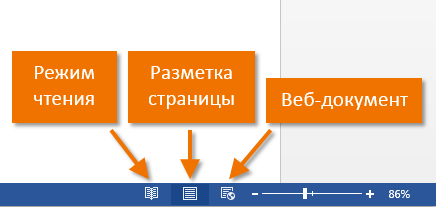Nilalaman
Sa araling ito, titingnan natin ang 3 elemento ng interface ng Microsoft Word nang sabay-sabay. Bagama't hindi gaanong mahalaga ang mga ito kaysa, halimbawa, sa Backstage view o sa Ribbon, hindi gaanong kapaki-pakinabang ang mga ito. Sa ibang pagkakataon sa aralin, matututunan mo kung paano magdagdag ng mga kapaki-pakinabang na command (kahit na mula sa Backstage view) sa Quick Access Toolbar, pati na rin kung paano gumamit ng mga view ng dokumento kapag nagtatrabaho sa Word.
Quick Access Toolbar
Binibigyang-daan ka ng Quick Access Toolbar na i-access ang mga pangunahing command ng Microsoft Word, anuman ang tab na kasalukuyang aktibo. Ang mga utos ay ipinapakita bilang default. I-save ang, kanselahin и Subukang muli. Maaari kang magdagdag ng anumang iba pang mga utos na iyong pinili.
Paano magdagdag ng command sa Quick Access Toolbar
- Mag-click sa arrow sa kanan ng Quick Access Toolbar.
- Mula sa drop-down na menu, piliin ang command na gusto mong idagdag. Kung wala sa listahan ang mga kinakailangang command, i-click ang item Iba pang mga koponan.
- Lalabas ang command sa Quick Access Toolbar.

ruler
Ang ruler ay matatagpuan sa itaas at kaliwa ng dokumento. Ito ay ginagamit upang ihanay ang dokumento. Kung ninanais, maaari mong itago ang ruler upang makatipid ng espasyo sa screen.
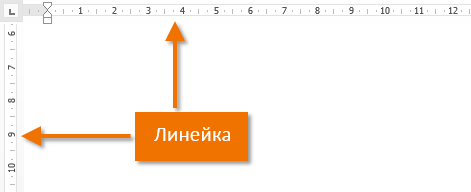
Paano ipakita o itago ang Ruler
- I-click ang tingnan.
- Lagyan ng tsek ang kahon ruler upang ipakita o itago ang pinuno.

Mga mode ng pagtingin sa dokumento
Ang Word 2013 ay may malawak na hanay ng mga mode ng pagtingin na nakakaapekto sa pagpapakita ng isang dokumento. Maaaring buksan ang dokumento sa Pagbabasa mode, Markup ng pahina o paano Dokumento sa web. Maaaring magamit ang mga feature kapag nagsasagawa ng iba't ibang gawain sa Microsoft Word, lalo na kapag naghahanda ng dokumento para sa pag-print.
- Upang pumili ng mga mode ng pagtingin, hanapin ang kaukulang mga icon sa kanang sulok sa ibaba ng dokumento.

Reading mode: Sa mode na ito, ang lahat ng mga utos na nauugnay sa pag-edit ay nakatago, ibig sabihin, ang dokumento ay ipinapakita sa buong screen. Lumilitaw ang mga arrow sa kaliwa at kanang bahagi ng screen, kung saan maaari kang mag-scroll sa dokumento.
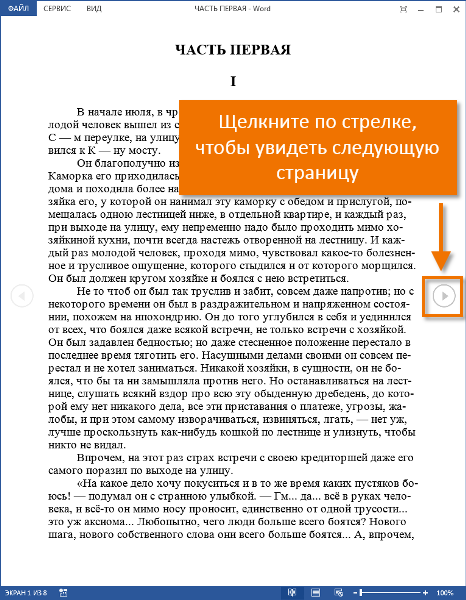
Layout ng pahina: Ang mode na ito ay inilaan para sa paglikha at pag-edit ng isang dokumento at pinagana bilang default. Ang mga break ay makikita sa pagitan ng mga pahina, upang maunawaan mo kung anong anyo ang ipi-print ang dokumento.
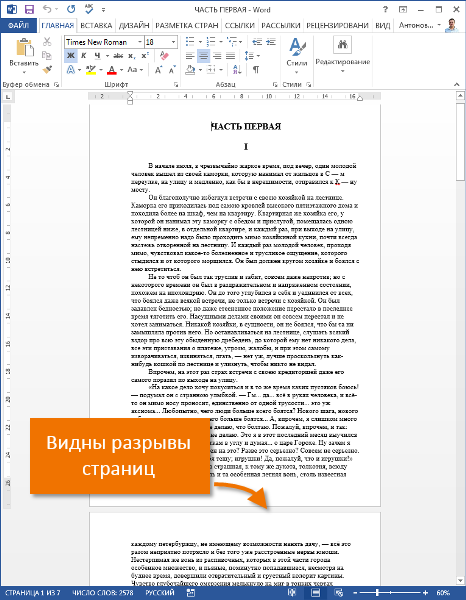
Dokumento sa web: Inaalis ng mode na ito ang lahat ng page break. Salamat sa mode na ito, maaari mong mailarawan kung ano ang hitsura ng dokumento sa format ng web page.
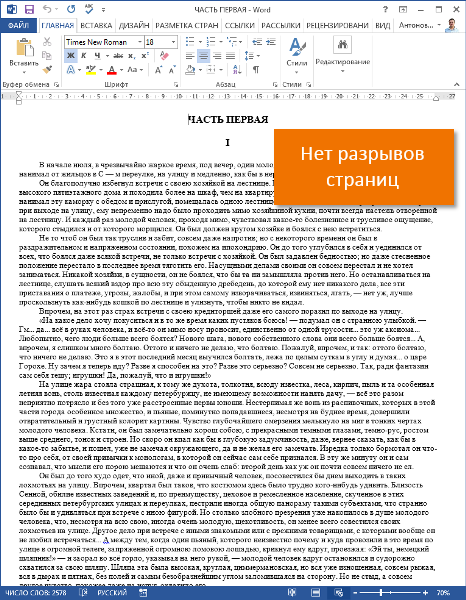
May bagong madaling gamiting feature ang Word 2013 − Pagbabasa ng resume. Kung ang dokumento ay naglalaman ng maraming pahina, maaari mo itong buksan mula sa kung saan ka huminto sa huling pagkakataon. Kapag nagbubukas ng isang dokumento, bigyang-pansin ang bookmark na lalabas sa screen. Kapag inilipat mo ang cursor ng mouse sa ibabaw nito, sinenyasan ka ng Word na buksan ang dokumento mula sa lugar kung saan ka tumigil dati.